导读:
什么是u盘装xp系统?怎样使用u盘装xp系统?如何使用u深度u盘启动盘制作工具制作好的启动u盘重装xp系统?通过以下所介绍的u盘安装xp系统教程,教您使用u深度启动u盘如何安装xp系统,让您体验到一键u盘装xp系统所带来的简单快捷
,教程开始前准备:
1、使用u深度u盘启动盘制作工具制作好的启动u盘 点击查看 ==》u深度u盘启动制作教程
2、ghost xp 系统镜像文件 (自行在网上搜索并下载)
1、使用u深度u盘启动盘制作工具制作好的启动u盘 点击查看 ==》u深度u盘启动制作教程
2、ghost xp 系统镜像文件 (自行在网上搜索并下载)
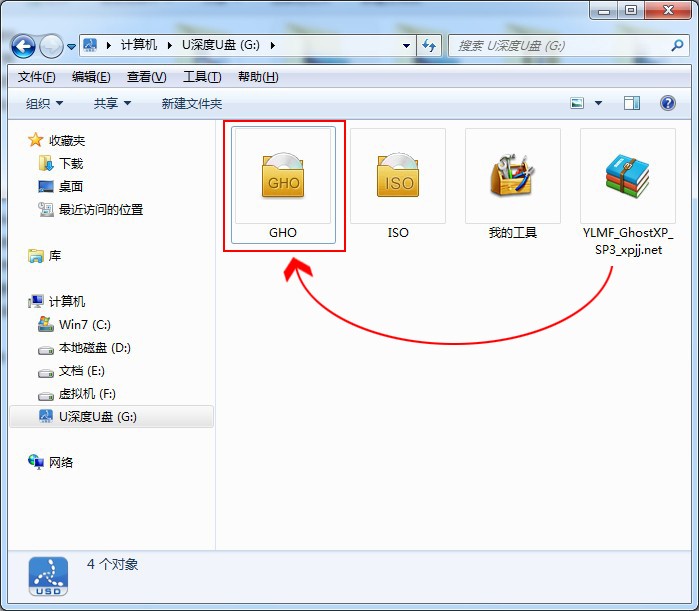
点击查看 ==》u盘启动快捷键查询
使用快捷键进入到u深度u盘启动主菜单画面时,选择【03】运行u深度win03pe2013增强版选项并按下回车键进入到u深度winpe系统.
如下图所示:
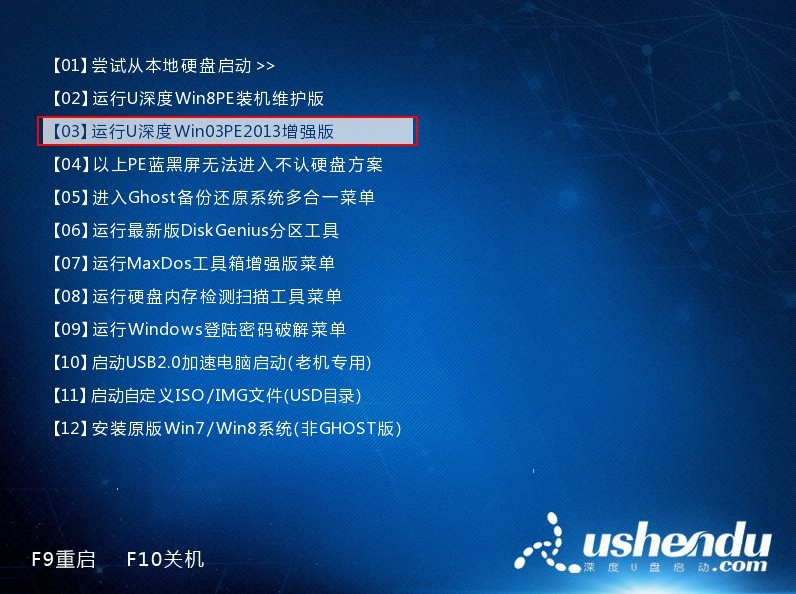
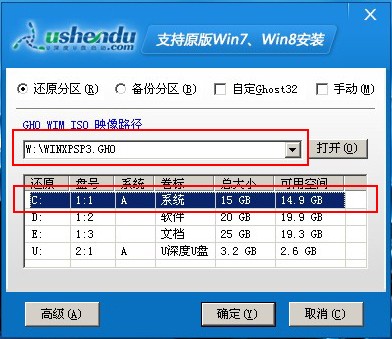
此时在弹出的提示窗口中,我们直接点击“是(Y)”按钮可立即进入到ghost xp系统安装的安装步骤,如下图所示:
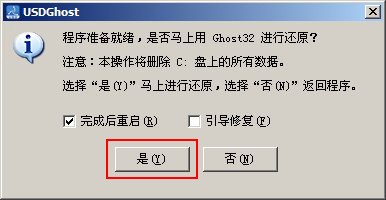
此时我们眼前所看到的是装机工具正在将系统文件解压到我们之前所指定的硬盘分区当中,解压过程大约需要1-3分钟的时间,解压过程结束时在弹出的提示窗口中我们可点击“是(Y)”按钮重启电脑,让电脑进入ghost xp系统的后续安装步骤,如下图所示:

最后xp系统安装的过程电脑将自动帮我们搞定一切系统安装步骤,直到重启电脑后进入到系统桌面即可。
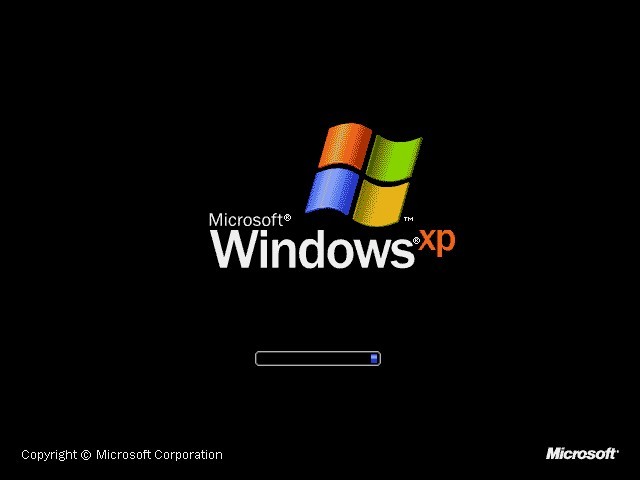
到此,使用u深度启动u盘如何安装xp系统的操作方法就全部介绍完毕了,对于喜欢此款经典操作系统的用户不妨跟着以上步骤使用启动u盘安装xp系统。
相关教程:
点击查看 ==》u深度u盘装ghost win7系统教程
点击查看 ==》u深度u盘装win8系统教程
点击查看 ==》u深度u盘装原版xp系统教程
点击查看 ==》u深度u盘装原版win7系统教程
点击查看 ==》使用u盘winpe系统里面的分区工具给硬盘分区教程