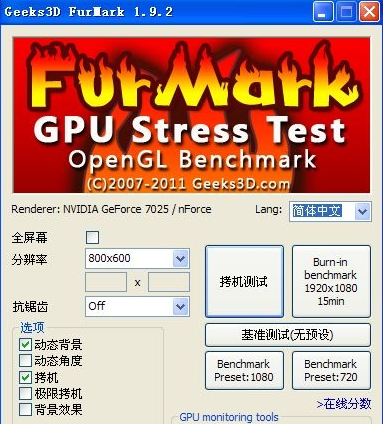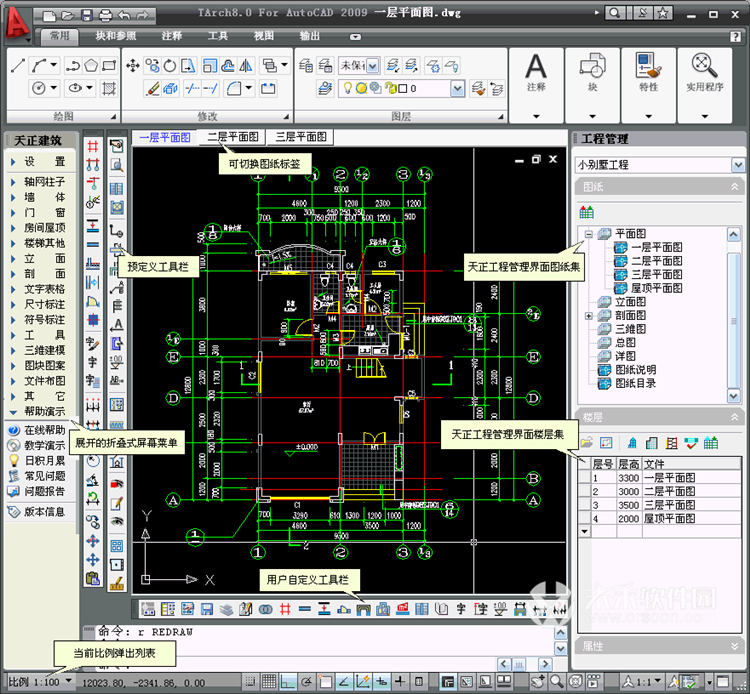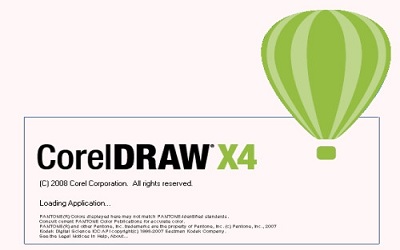ThinkPad A275笔记本安装win7系统操作方法
发布时间:2018-07-17 08:15 来源:www.ushendu.com
ThinkPad A275这款小屏产品的整体表现体现出了专业商务笔记本所应有的水准,作为一款12.5英寸的小尺寸超轻薄便携商务笔记本,无论是过硬的做工、出色的扩展性还是优良的续航能力,表现都足够理想。那么这款笔记本如何一键安装win7系统?下面跟小编一起来看看吧。

准备工作:
1、下载u盘启动盘制作工具;
2、将u盘制作成u盘启动盘;
3、下载原版win7系统镜像并存入u盘启动盘;
ThinkPad A275如何安装win7系统:
1、重启电脑等待出现开机画面按下启动快捷键,选择u盘启动进入到u深度主菜单,选取“【02】u深度win8 pe标准版(新机器)”选项,按下回车键确认,如下图所示:
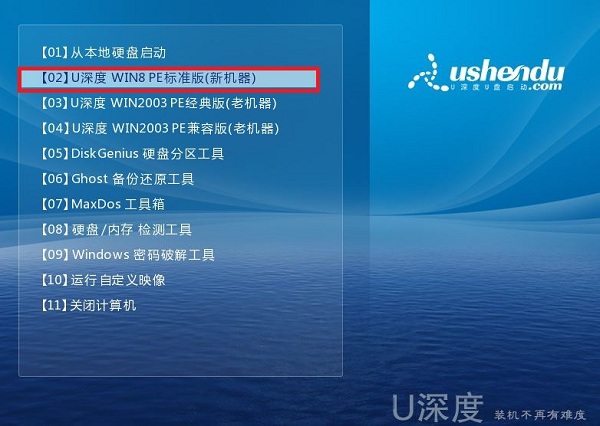
2、在pe装机工具中选择win7镜像放在c盘中,点击确定,如下图所示:
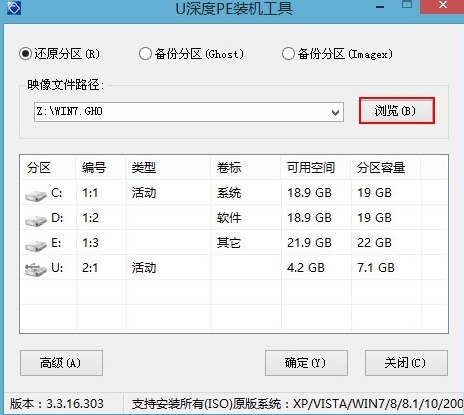
3、此时在弹出的提示窗口直接点击“确定”按钮,如下图所示:
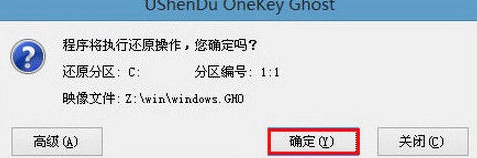
4、随后安装工具开始工作,我们需要耐心等待几分钟, 如下图所示:
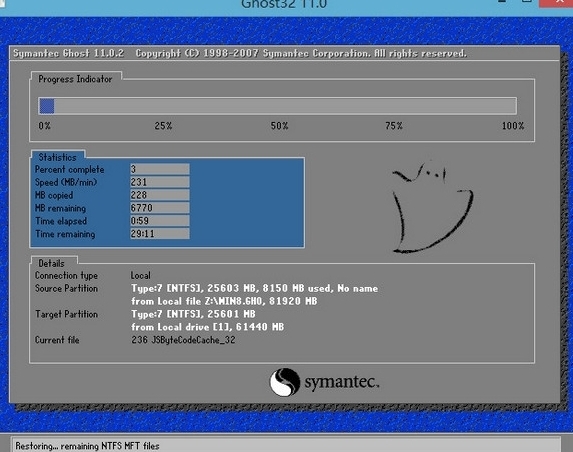
5、完成后,弹跳出的提示框会提示是否立即重启,这个时候我们直接点击立即重启就即可。
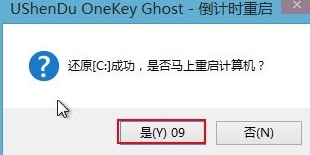
6、此时就可以拔除u盘了,重启系统开始进行安装,我们无需进行操作,等待安装完成即可。

以上就是ThinkPad A275笔记本一键u盘安装win7系统操作步骤,ThinkPad A275笔记本用户如果需要安装win7系统,可以参照此教程学习哦。更多精彩教程请关注u深度官网