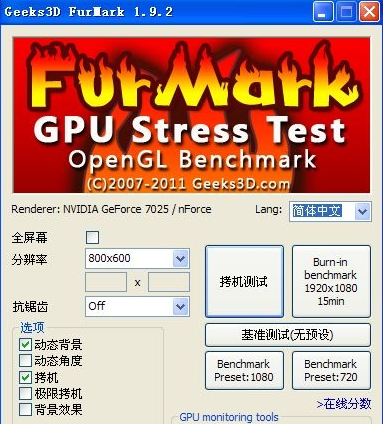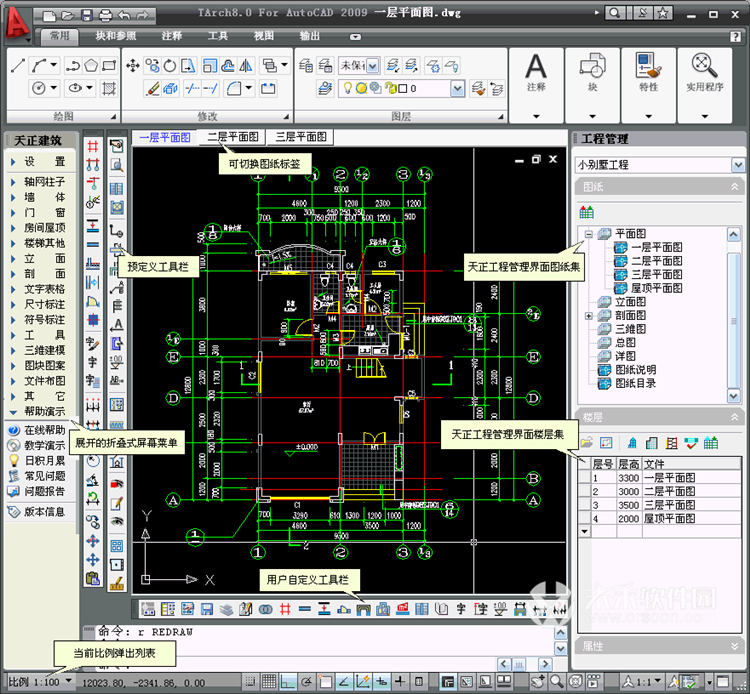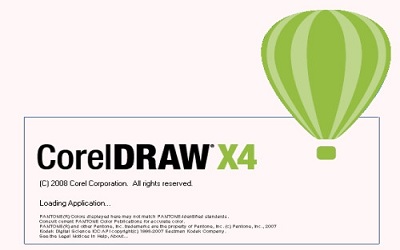如何共享文件夹 win10设置共享文件夹的方法教程
发布时间:2018-10-30 13:15 来源:www.ushendu.com
在当现在这个网络发展迅速的时代,资源共享是一个非常重要的概念。同事之间进行共享重要的文件,可以很好的提高工作效率,但你们知道怎么才能文件夹共享吗?今天小编来跟大家说说win10系统设置共享文件夹的方法。一起来看看吧。
1,双击Win10系统桌面上的“此电脑”
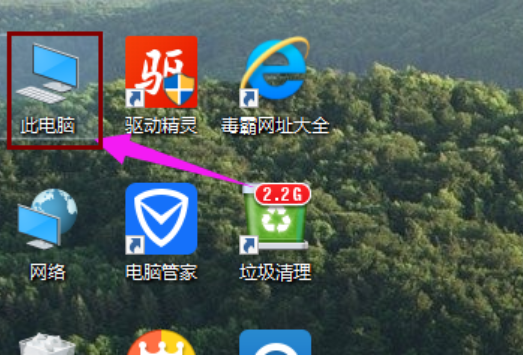
2,找到要共享的文件夹
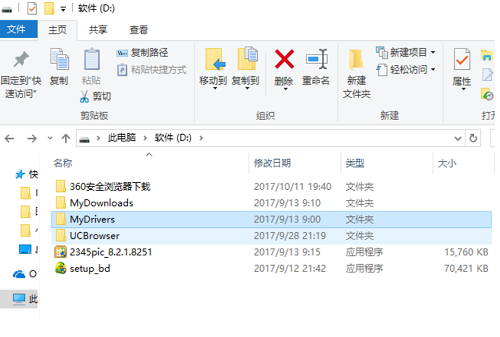
3,鼠标右键要共享的文件夹,将鼠标移动到“共享“上,点击“特定用户”。
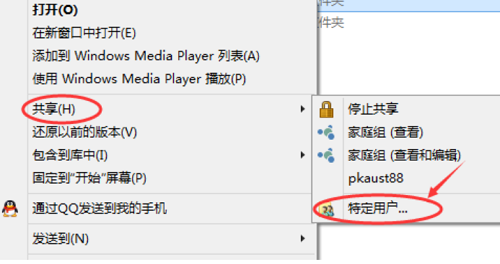
4,弹出文件共享窗口,点击下面的向下箭头,可以打开下拉共享用列表。
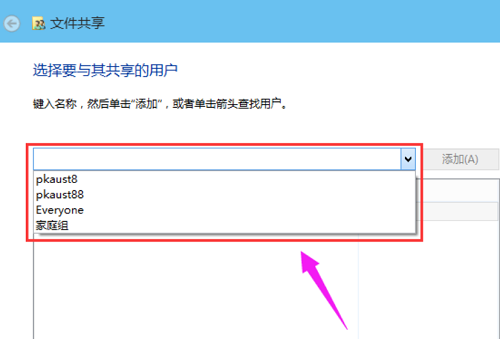
5,选择要共享的用户,点击添加。
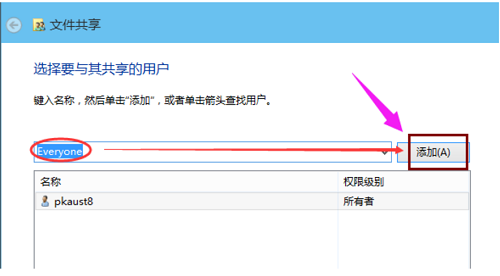
6,共享的用户就可以在底下的方框里看到
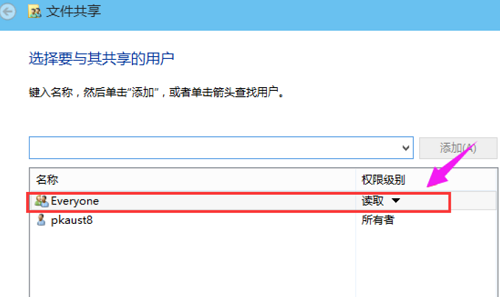
7,点击底下方框的权限级别向下箭头,可以设置权限
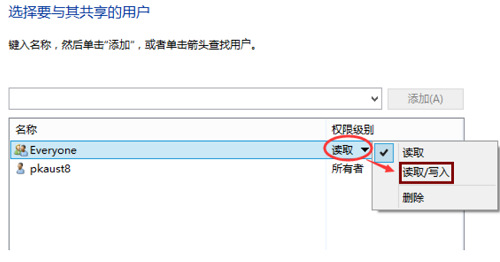
8,设置好后,点击共享。
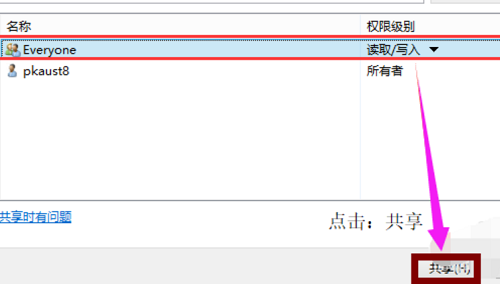
9,系统共享文件夹中,等待几分钟
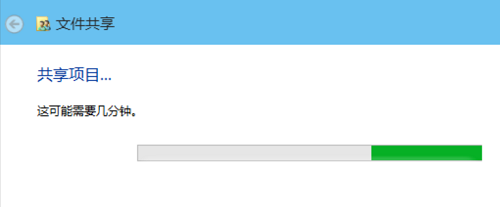
10系统提示共享文件夹设置成功,点击完成。
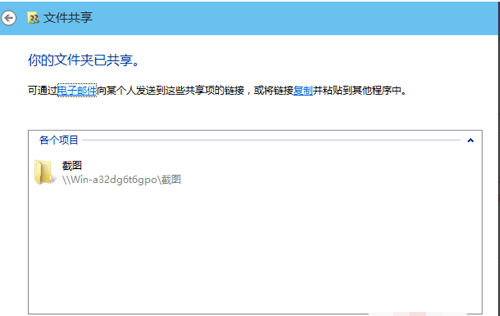
以上就是如何共享文件夹 win10设置共享文件夹的方法教程的全部内容了。如果你也想知道如何文件夹共享,可以参考小编上述方法来解决哦。更多精彩教程请关注u深度官网。