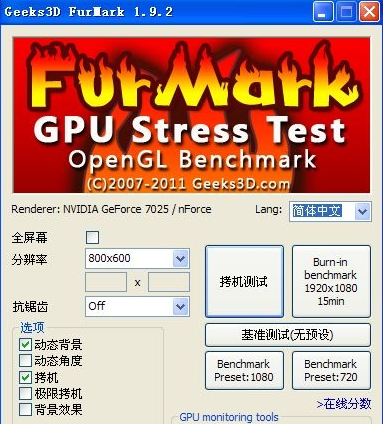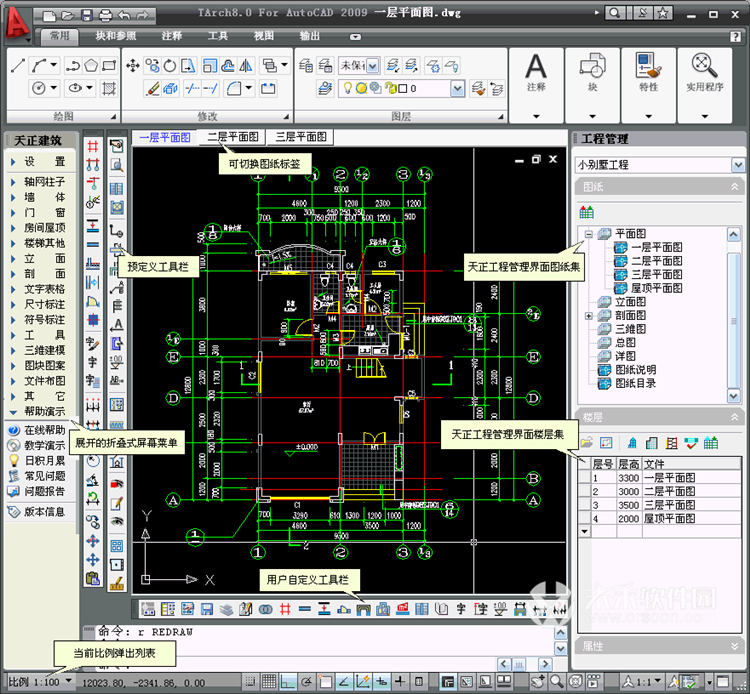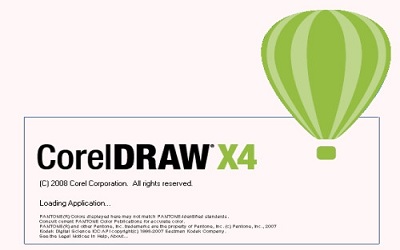win10自带录屏怎么使用 win10自带录屏使用方法教程
发布时间:2018-11-28 13:15 来源:www.ushendu.com
win10系统实在是太强大了,连录屏软件软件都配备了,终于可以不用下载其他屏幕录像软件了。可是一些刚升级win10的朋友并不知道其自带录屏怎么使用。今天小编就来给大家说说win10自带录屏在哪里,赶紧看过来吧。
1、任意录屏界面,同时按下WIN+G组合键,注意在空白桌面按组合键是无效的。
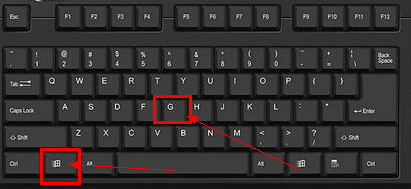
2、出现录屏工具栏启动提示,我们点击是的,这是一个游戏
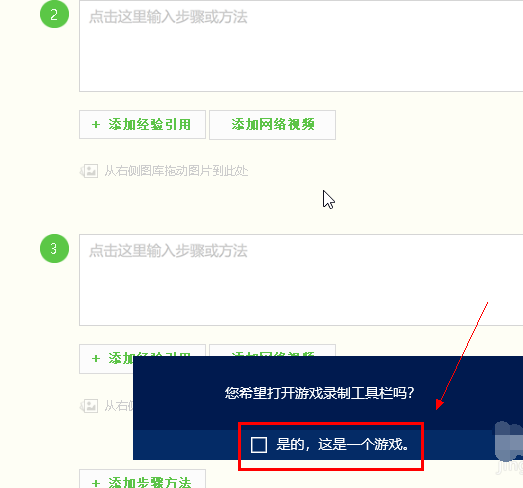
3、录屏工具栏开启成功,点击录制麦克风,然后点击录制按钮就可以录屏了,不想录麦克风的可以不选
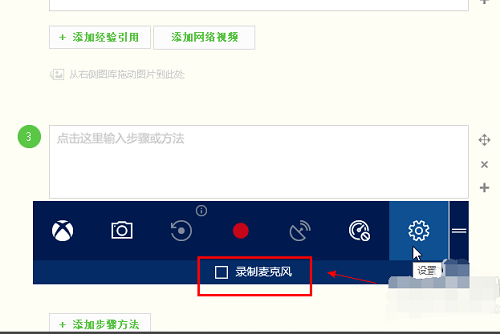
4、我们看到录制时间开始计时,说明录屏成功了
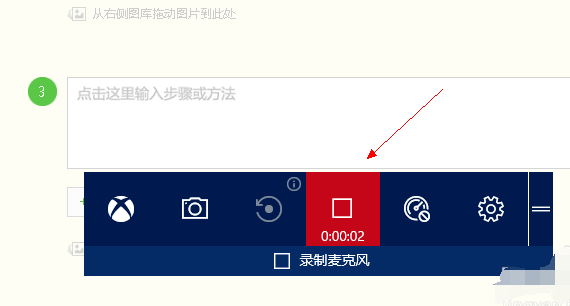
5、点击工具栏的设置按钮,可以进设置游戏录制选项,点击下方的在windows设置中编辑更多的选项,可以进行组合键及开启方面的设定。如下图所示
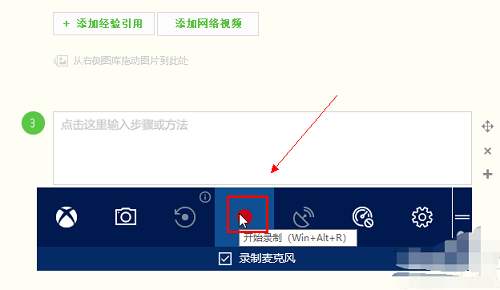
6、工具栏还提供了截图功能,点击相机按钮可以直接截屏
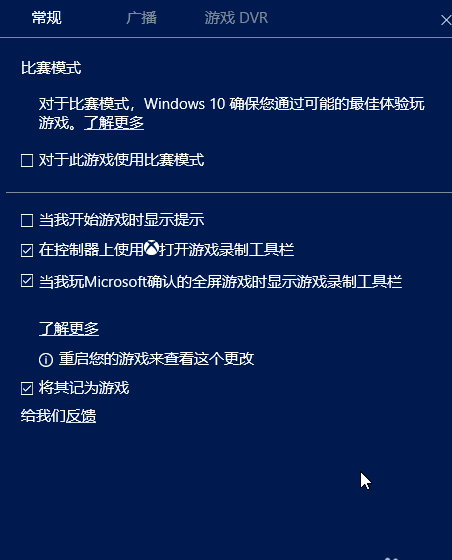
7、对于工具栏位置调整,可以鼠标左键按住工具栏右侧的=可以拖动到任何位置
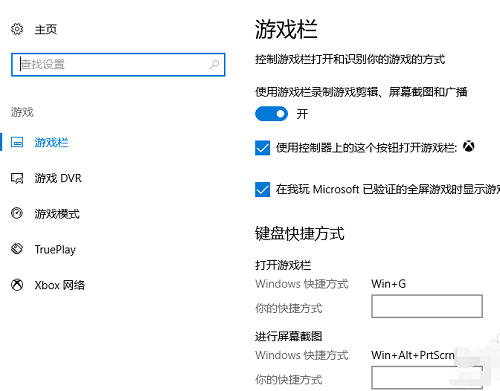
8、录制的文件存放位置在用户文件夹--视频--捕获里面
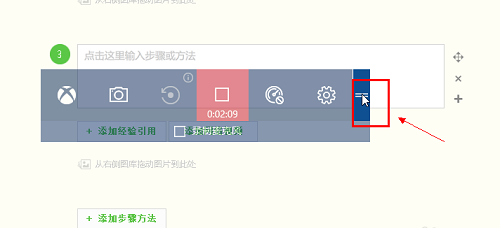
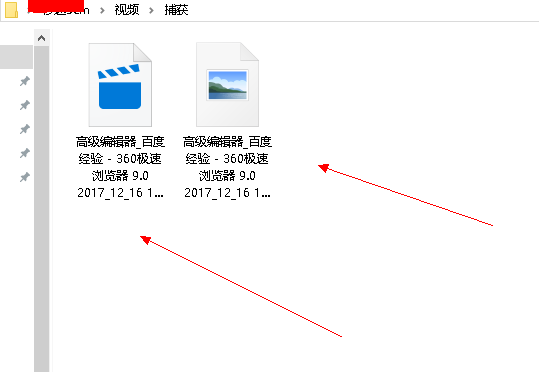
以上就是win10自带录屏怎么使用 win10自带录屏使用方法教程的全部内容了。如果你也想知道win10自带录屏怎么用,可以参考小编上述方法来解决哦,更多精彩教程请关注u深度官网。