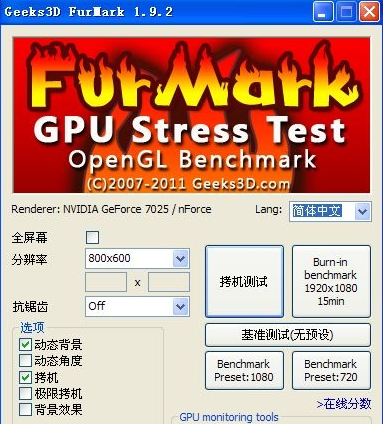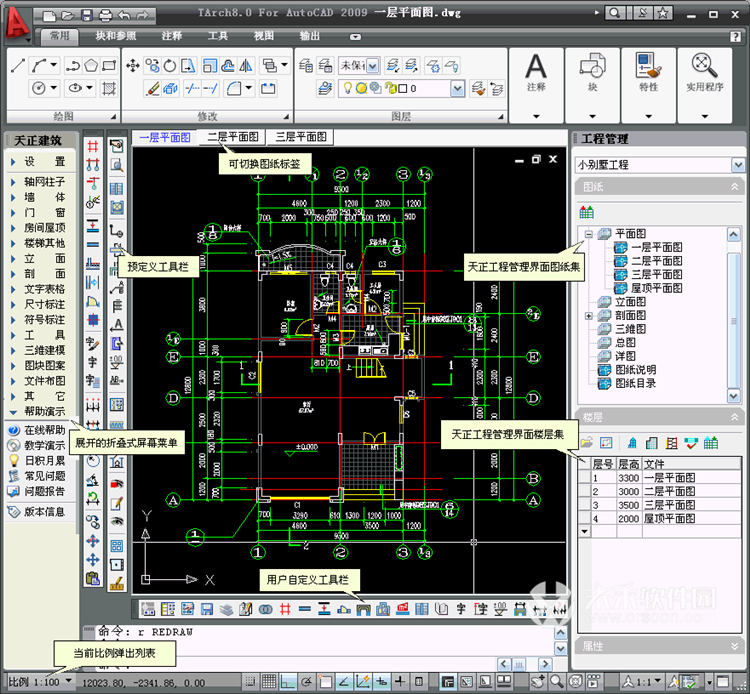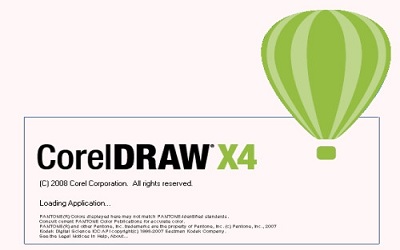win10动态桌面如何设置 win10动态桌面设置的方法教程
发布时间:2019-01-08 08:15 来源:www.ushendu.com
桌面就是我们打开电脑进入系统后看到的显示器主屏幕区域,包括壁纸、图标、任务栏等,有些使用win10的朋友感觉静态壁纸太枯燥了,就想更换成动态壁纸。今天小编就来给大家说说设置win10动态桌面的方法,感兴趣的朋友一起来看看吧。
1、网页搜索【动态桌面】点进去看看有没有自己喜欢的风格,多找几个,选择下载。

2、小编找的这一款,我点击【正式版下载】按钮,下载软件安装包。
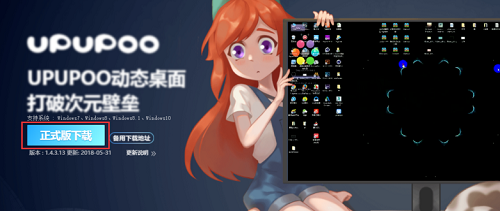
3、双击打开安装包进行安装,最好不要安装到C盘
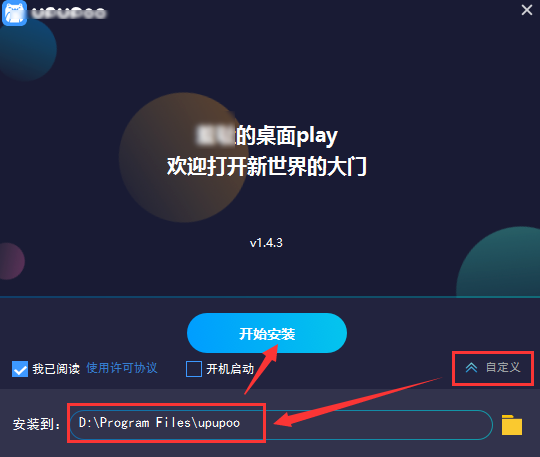
4、安装完成后,我们双击启动更换动态桌面壁纸的软件,软件会自动给我们更换一张动态壁纸。
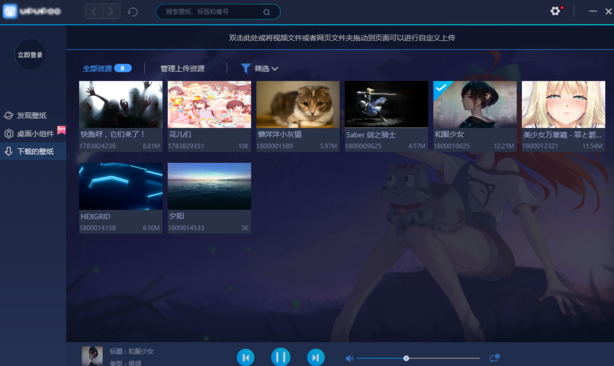
5、在左侧点击【发现壁纸】,在顶部选择【视频】,在下方找自己喜欢的动态壁纸,可以点击预览图片打开新的页面。
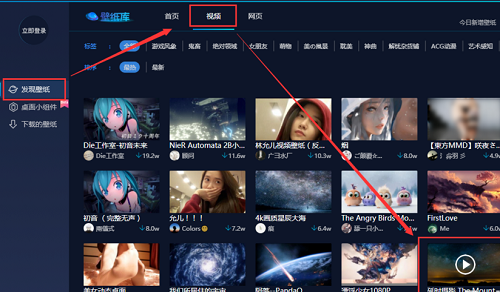
6、在新的页面中可以预览动态壁纸的效果,如果喜欢,可以直接点击【下载】按钮。
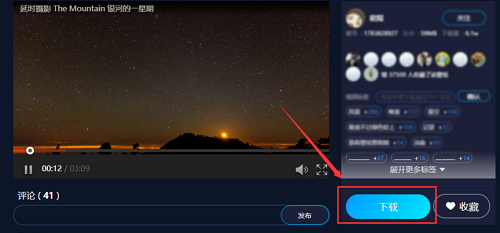
7、这时提示需要登录账号,我们可以直接用QQ快捷登录,再点击下载就可以了。
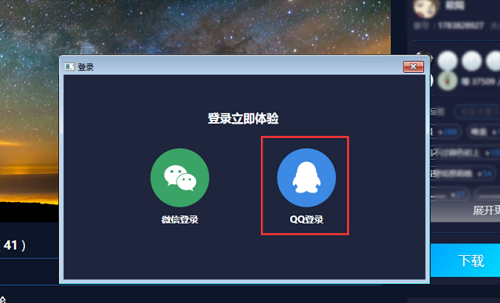
8、现在完成后,在左侧点击【下载的壁纸】,找到下载好的壁纸或者你想使用的动态壁纸,双击就可以应用在桌面壁纸上了。
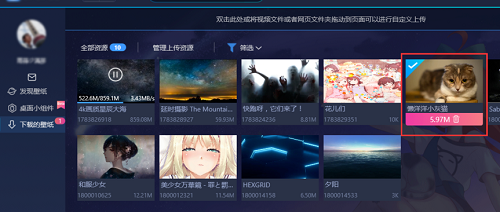
以上就是win10动态桌面如何设置 win10动态桌面设置的方法教程的全部内容了。如果你也想知道win10动态桌面如何设置,不妨参考小编上述方法来解决哦,更多精彩教程请关注u深度官网。