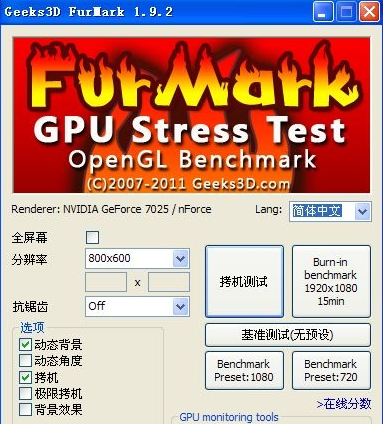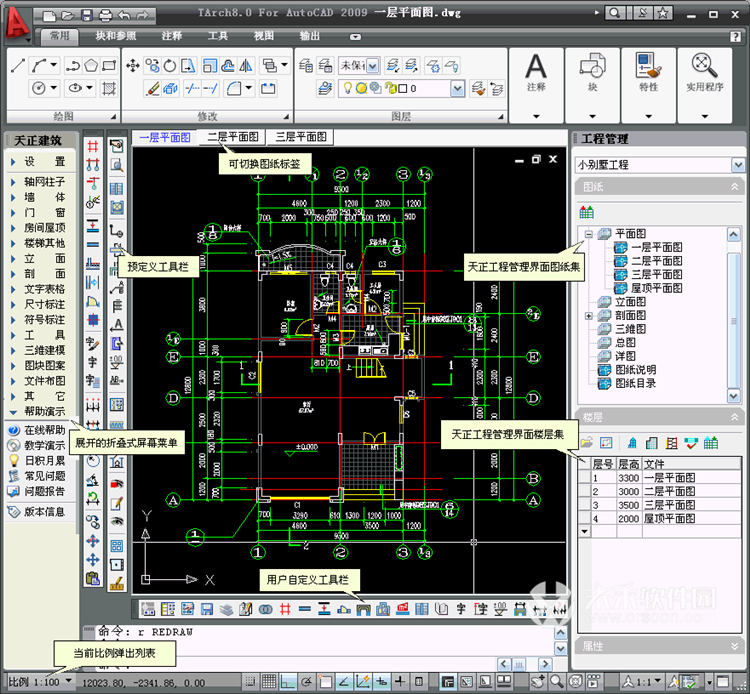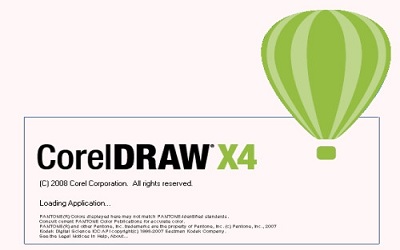win10系统环境变量怎样设置 win10系统环境变量的设置
发布时间:2019-03-26 08:15 来源:www.ushendu.com
操作系统给我们使用电脑带来了巨大的帮助,现在使用最多的就是Windows操作系统,但是我们对于它的使用也只是了解一些皮毛。今天小编就教大家一个设置环境变量,提高工作效率的方法,是不是听着很有意思呢!一起来往下看看吧。
1、右击桌面“此电脑”图标,选择“属性”。
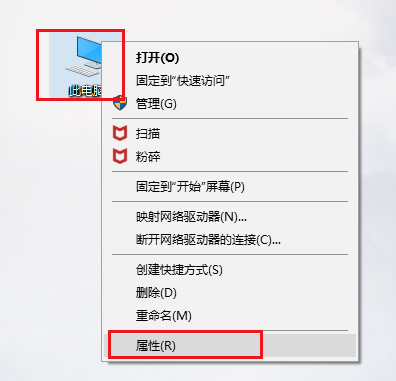
2、打开系统窗口,点击左侧的“高级系统设置”。
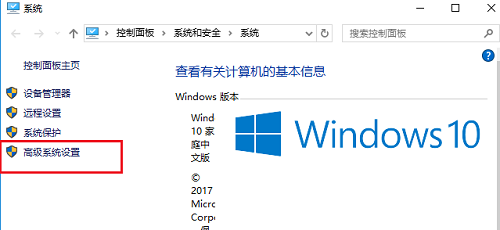
3、点击系统属性最下方的“环境变量”。
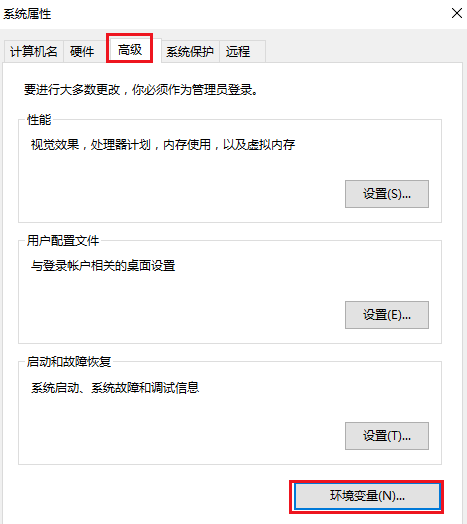
4、这里有两个变量,一个是用户变量,一个是系统变量,系统的环境变量对电脑中的所有用户都有效。我们点击系统变量下方的新建
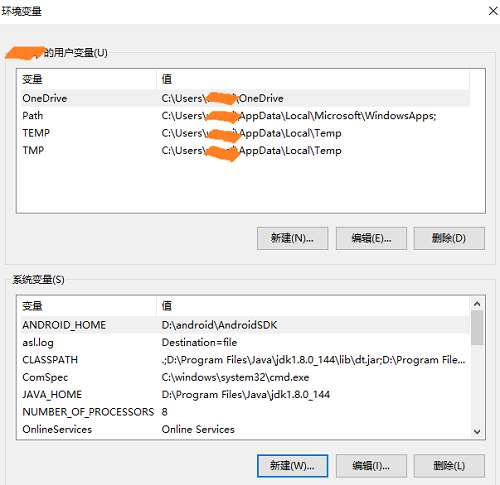
5、弹出新建系统变量,我们在窗口中输入“变量名”和“变量值”,也就是某个或某几个路径,就可以添加一个新的环境变量。
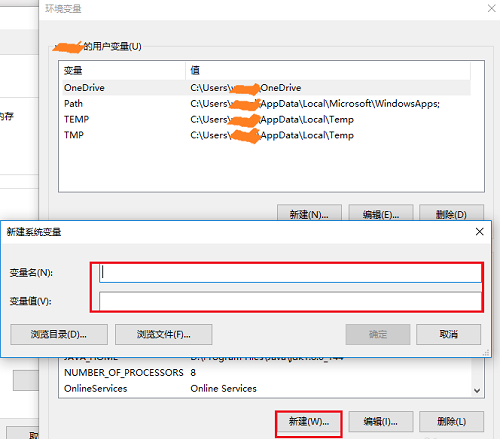
6、也可以选中已经存在的变量,点击下方的“编辑”就可以修改它。
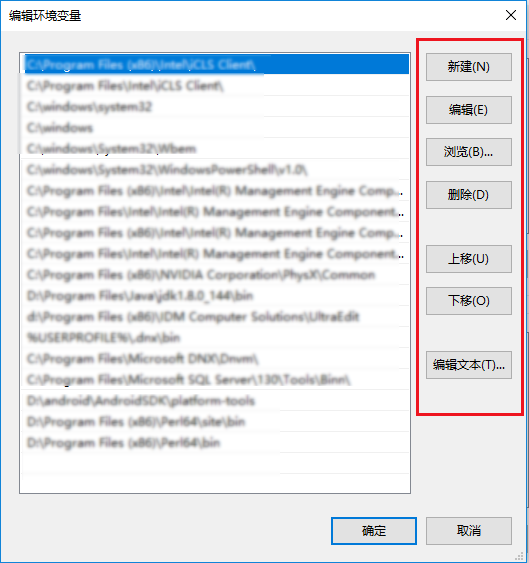
7、之后就会出现如图界面,上面显示了当前这个系统变量所有的值,可以执行“新建”、“删除”、“编辑”等操作。
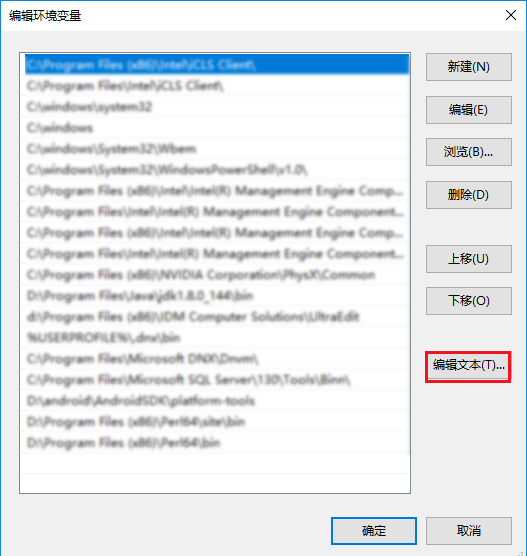
8、如果想复制这个系统变量的所有值,点击“编辑文本”
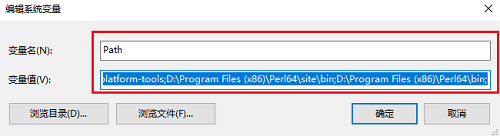
9、这时候就会看到所有的变量值都显示在一个条目中,直接复制就可以啦
以上就是win10系统环境变量怎样设置 win10系统环境变量的设置的全部内容了。如果你也想知道win10系统环境变量怎样设置,不妨参考小编上述方法来解决哦。更多精彩教程请关注u深度官网。