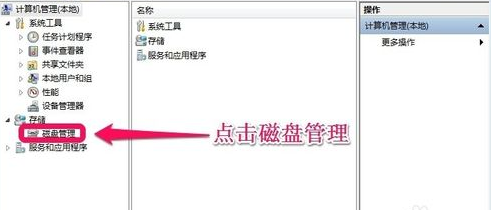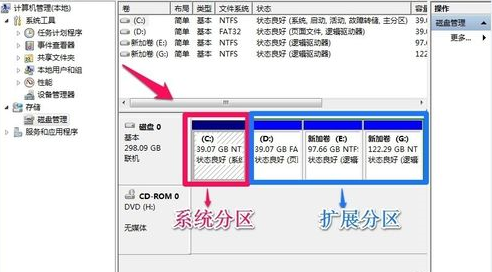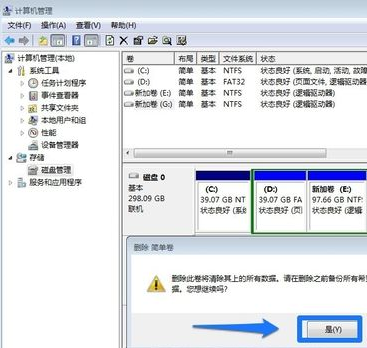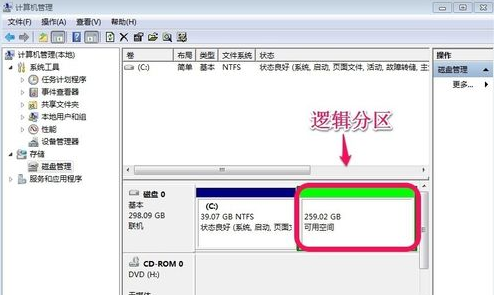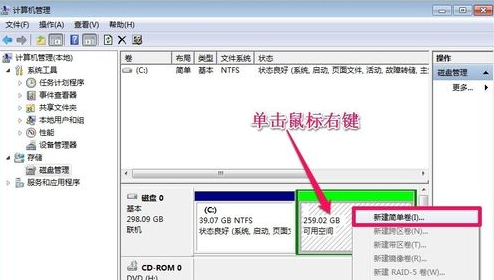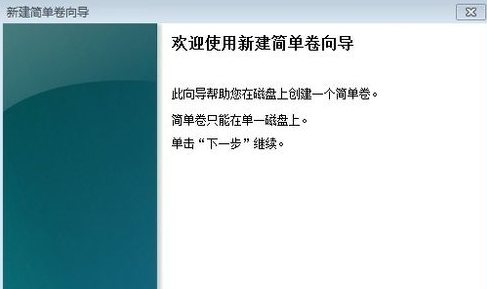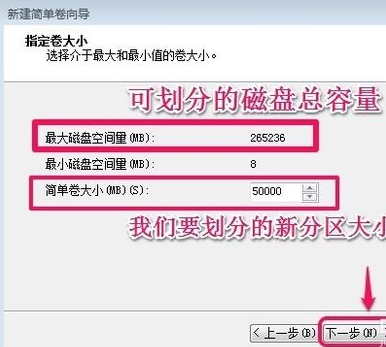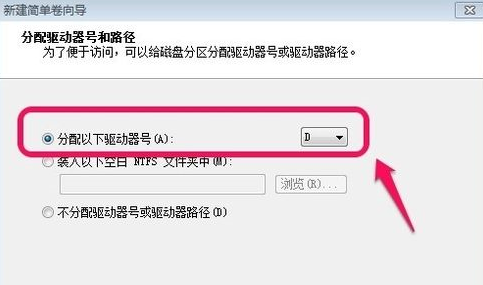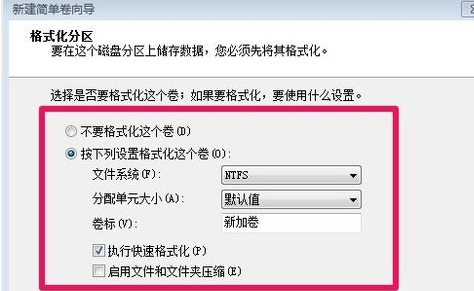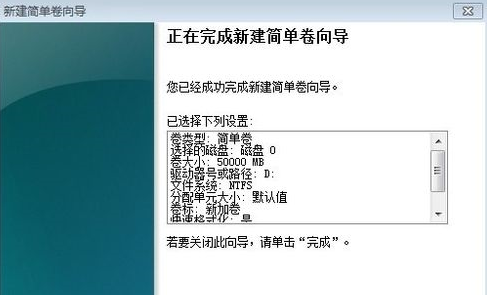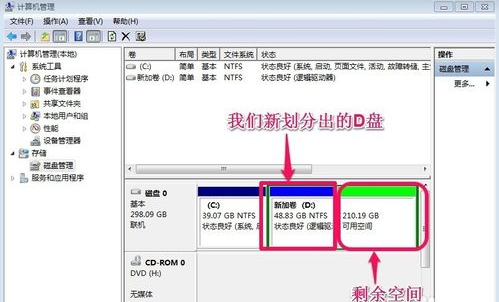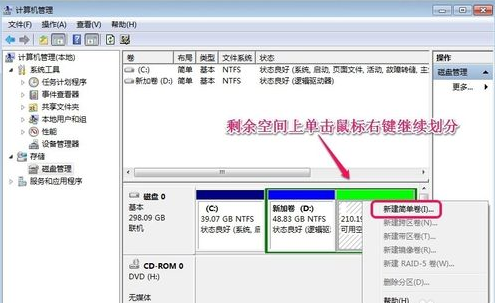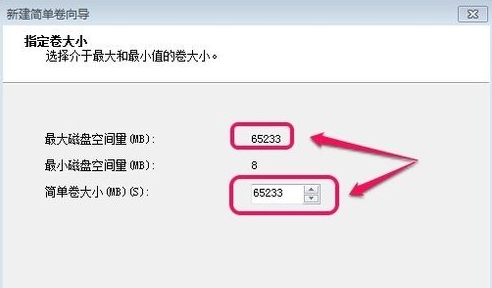一提到分区,很多用户可能首先会想到一些分区软件,其实在Win7中,不需要使用任何第三方软件,也不需要进入命令提示符敲打各种命令。下面小编就为大家图文讲解win7系统硬盘分区调整的方法,希望能帮到大家
我们今天的操作针对的是扩展分区,而不操作C盘也就是我们的系统盘。特别提醒:大家在操作时一定要备份好硬盘的重要数据!
WIN7系统怎样对硬盘进行分区的步骤:
1、我们在桌面的计算机图标上单击鼠标右键,然后选择管理
2、在计算机管理窗口中,我们单击存储中的磁盘管理打开
3、在磁盘管理窗口中,大家可以看到小编的硬盘分为了4个分区。小编在这里给大家科普一下,红色的C盘是我们的主分区,其它的D,E,G盘都是我们的扩展分区,主分区通常放我们的操作系统,也就是我们的系统盘。扩展分区我们通常用来存放数据!硬盘为什么要分区呢?举个简单例子,比如你买了个房子一般不会只有一个家吧,你是不是也要把他分为客厅,厨房,餐厅,书房等等!好了,今天我们的操作都是在扩展分区上进行操作!小编这里把D盘,E盘,G盘重新进行分区
4、我们现在先把扩展分区一次删除,我们在G盘上单击鼠标右键,然后在菜单中点击删除卷
5、出现的小窗口中我们确定删除卷!同样的方法,我们将D盘和E盘等逻辑分区都进行删除
6、我们现在对逻辑分区根据自己的需要重新进行划分,当然我们要看逻辑分区一共的大小,然后我们计划好我们要把它划分为几个磁盘,然后进行操作!我们在逻辑分区上单击鼠标右键,选择新建简单卷
7、在新建简单卷向导中,我们单击下一步按钮
8、这里显示了可划分的磁盘总容量,我们输入我们需要的新的简单卷大小,然后点击下一步!
9、选择驱动器号,然后单击下一步!后面的可以根据默认走就可以了!最终我们划分出了一个新的D盘,当然还剩余空间没有划分!
10、我们继续在剩余的空间上单击鼠标右键,选择新建卷!当然划分的方法和上面类似,小编就不一一介绍了!
11、上面要注意的是,我们可以把最后剩余的空间,都划分到最后我们要建立的磁盘中就可以了
以上就是小编为各位带来的win7系统硬盘怎么分区,win7硬盘分区调整方法,希望对你有所帮助