win10创建还原点来还原系统十分好用,在我们电脑出现系统错误等原因时,就可以把系统还原到损坏前的系统,相信还有很多用户不是很了解吧,那么接下来就给大家详细介绍创建win10系统还原点的详细步骤,有兴趣的朋友一起来看看吧。
1、在桌面上找到此电脑并鼠标右键选择“属性”,如下图所示:
2、在弹出的系统窗口左侧找到并点击“系统保护”,如下图所示:
3、在系统属性窗口的系统保护选项卡里,以c盘创建还原度,由于系统默认情况下C盘保护是关闭的,此时我们点击“配置”启用保护,如下图所示:
4、接下里开启系统保护,以及选择下方的磁盘空间用量大小,点击“确定”按钮,如下图所示:
5、点击返回系统属性窗口,这时C盘的“保护”启用了,点击“创建”立即给启用系统保护的C盘驱动器创建还原点,如下图所示:
6、点击之后我们开始创建还原点,在系统保护窗口输入还原点的名称,如下图所示:
7、接下里我们可以看到正在创建还原点,稍等片刻即可,如下图所示:
8、跳出的提示窗口“已成功创建还原点”,如下图所示:
以上便是创建win10系统还原点的详细步骤,下次如果碰到系统故障就可以通过还原点来进行还原系统,省去重装系统的麻烦,有需要朋友可以跟着上面步骤进行尝试。
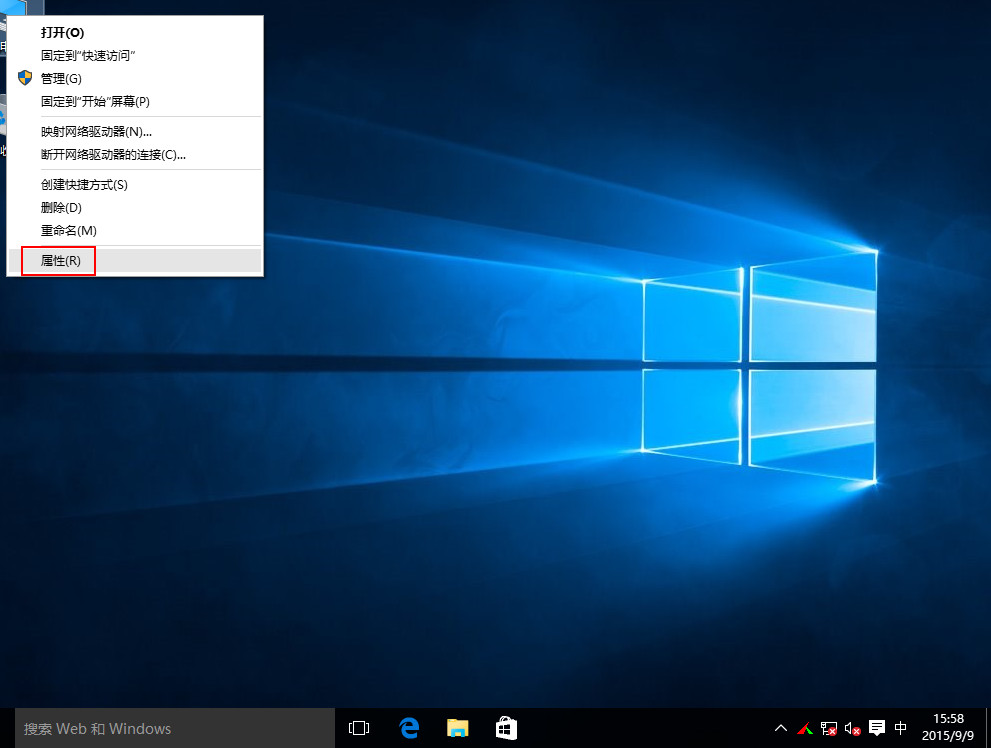
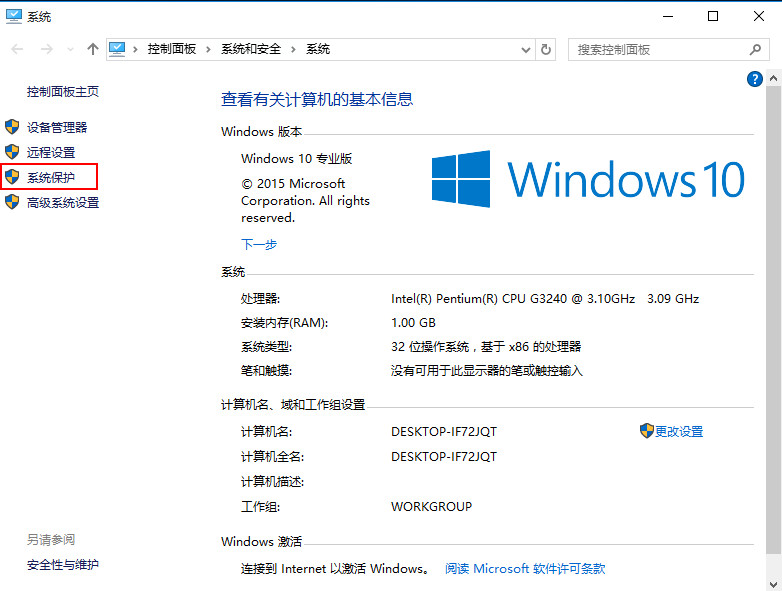



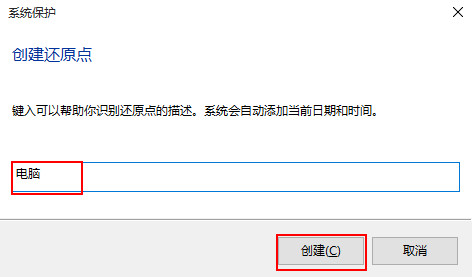
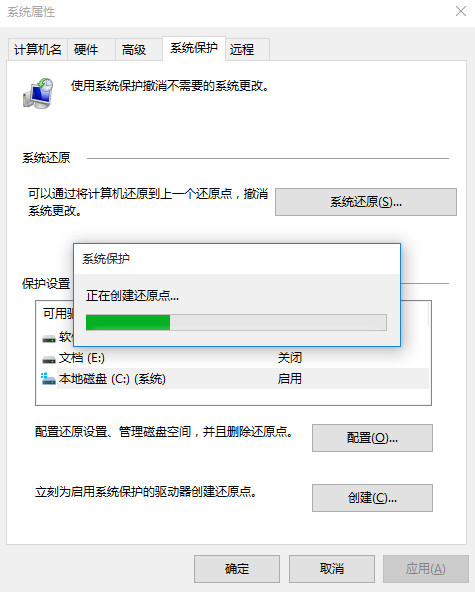
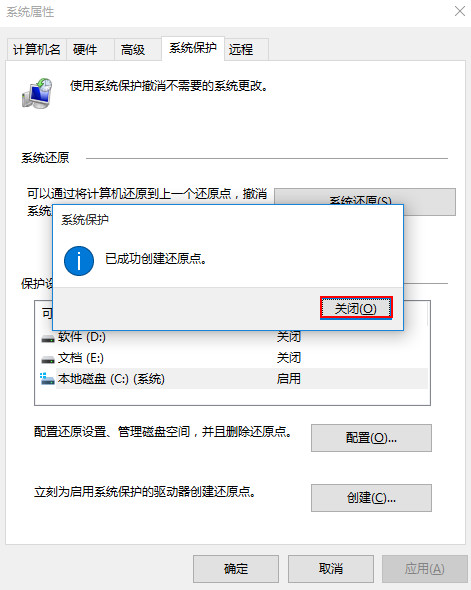
 联想拯救者Y7000P 2021笔记本安装win11系统教程
联想拯救者Y7000P 2021笔记本安装win11系统教程