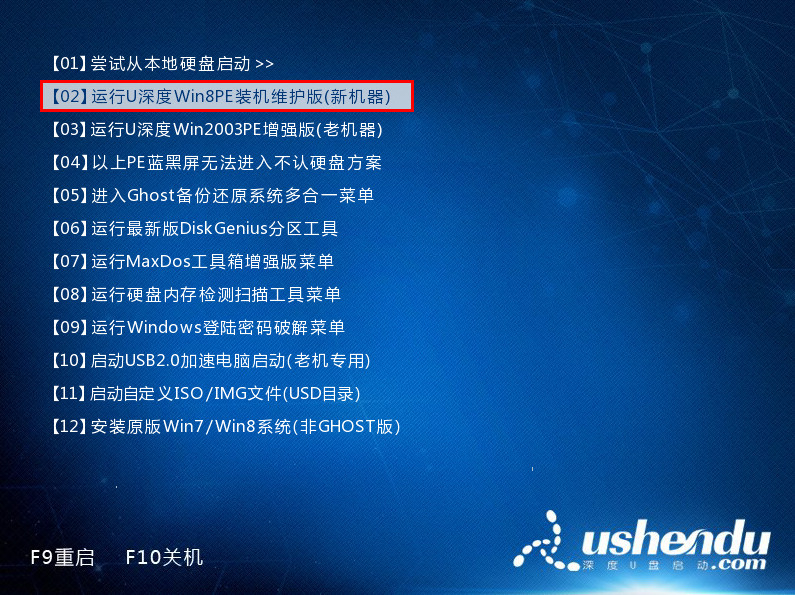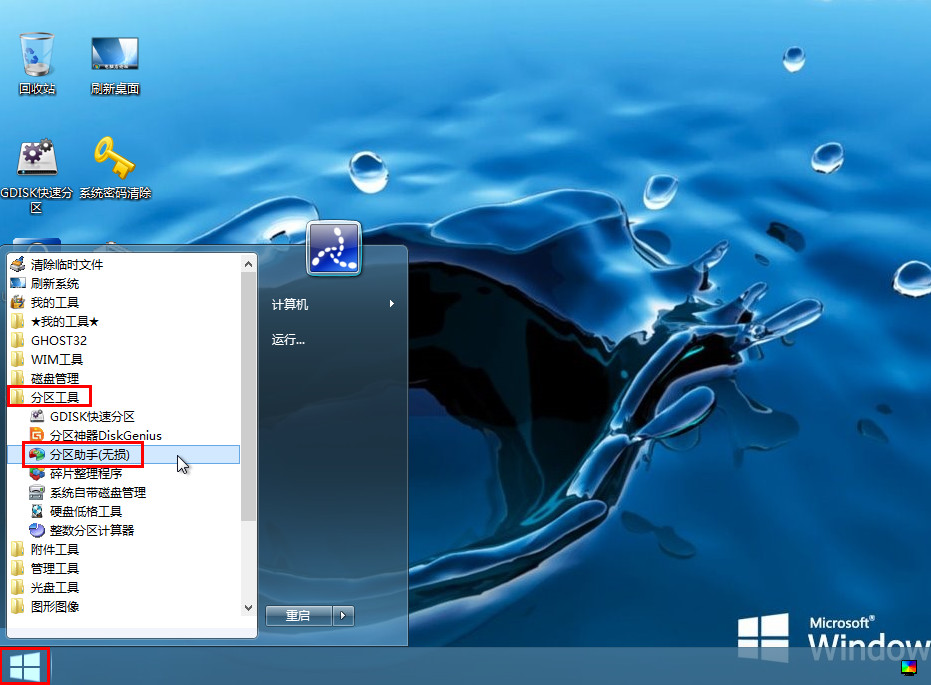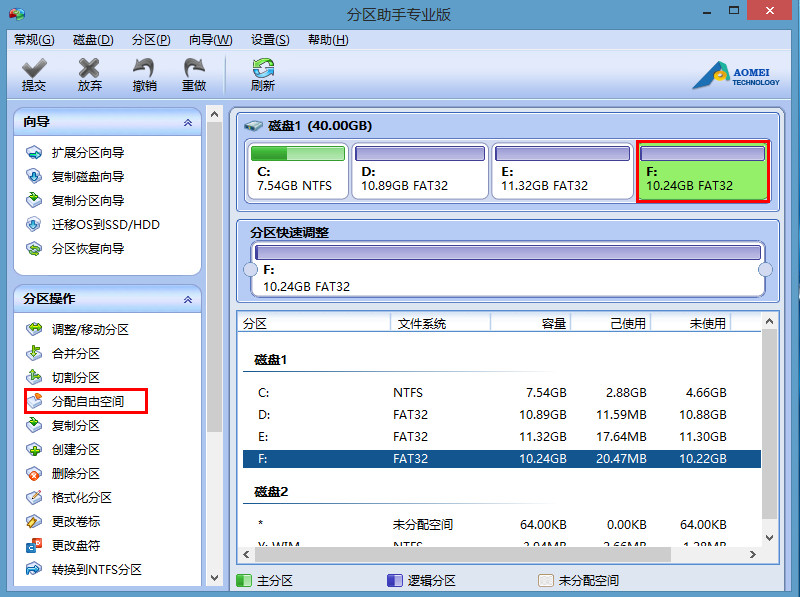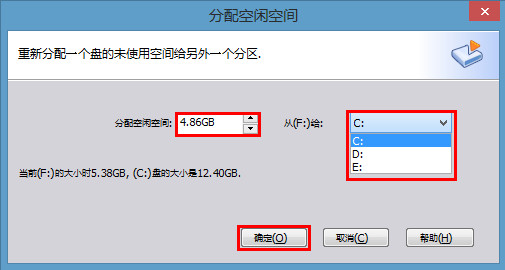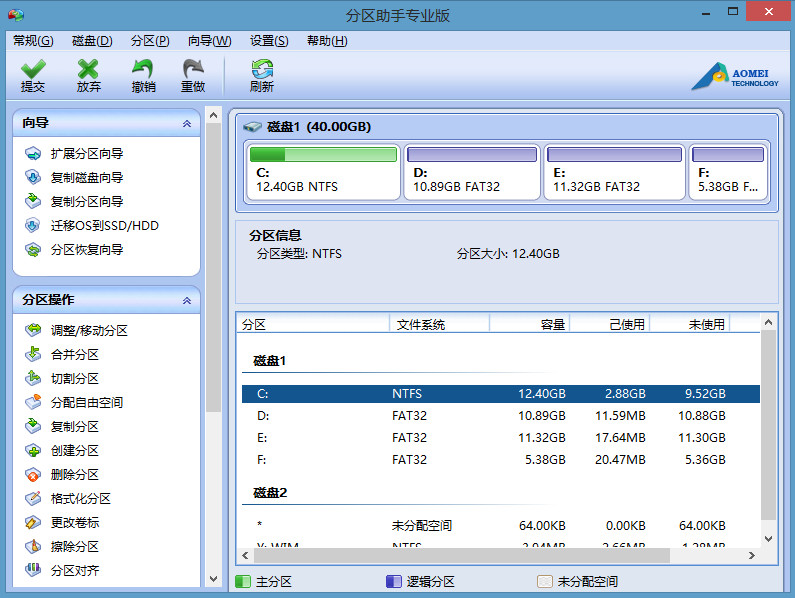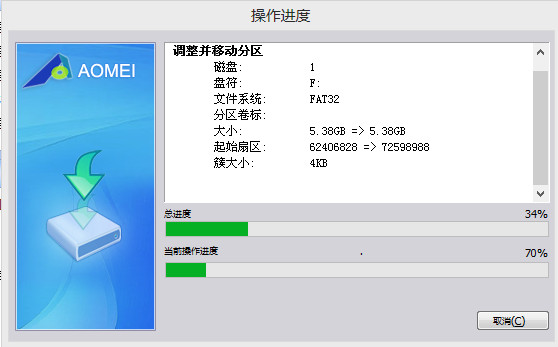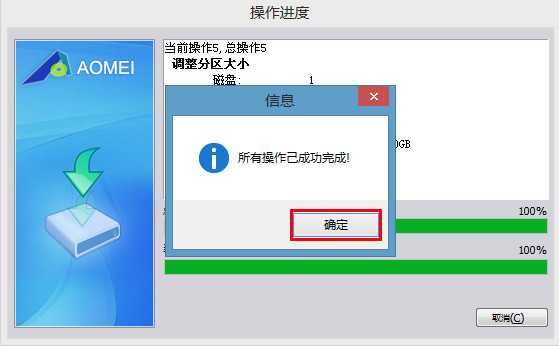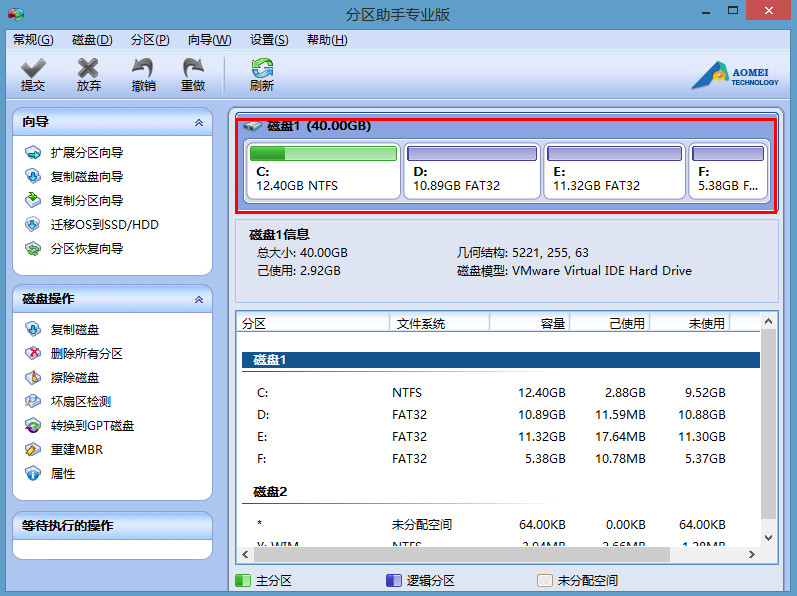我们在安装系统且使用一段时间后,不难发现c盘分区空间会随着程序的安装和垃圾文件的形成而变得越来越小,从而导致我们对于c盘空间的需求越来越大。这时我们就可以对c盘增加点空间容量,那么如何给c盘分区增加空间容量呢?下面跟我们一起来学习下u深度实现无损增加c盘分区空间的使用教程。
1.将制作完成u深度u盘启动盘连接至电脑(具体操作步骤参照“u深度v3.1装机版制作u盘启动盘教程” ),重启电脑待出现开机画面时按下启动快捷键进入启动项窗口,选择【02】运行u深度win8PE装机 维护版(新机器),按回车键确认。如下图所示:
2.登入到pe系统后,在桌面上依次点开“windows图标”-“分区工具”-“分区助手(无损)”。 如下图所示:
3.打开分区助手工具后,首先选择需要分给c盘空间容量的磁盘,然后点击左侧的“分配自由空间”菜单。如下图 所示:
4.在分配空闲空间窗口中,先设定分配空闲空间的大小,然后再选择分配的目标:c盘,接着点击“确定”按钮。如下图所示:
5.这时会回到分区助手的主界面,确认设置无误之后即可点击左上角“提交”按钮;随后根据步骤提示,依次点击“执行”-“是”,开始执行分配空间操作。如下图所示:
6.待分配执行完成之后,会弹出一个提示“所有操作已成功完成”的提示框,我们点击“确定”完成操作。之后我们就可以发现c盘的空间容量变大了。如下图所示:
好了,以上便是u深度实现无损增加c盘分区空间的详细操作步骤,如有同样需要给自己的c盘进行无损增加空间容量的朋友,不妨参照以上步骤进行操作,相信您会满意的。