2014-07-07 15:31
如今微软公司出品的windows xp系统已经慢慢的退出市场,它已经陪伴了我们许多电脑用户长达13年左右的时间,连网吧里电脑所安装的也是如此经典的操作系统。对于新系统不熟悉的情况下我们该如何继续安装并使用经典的xp系统呢?今天小编就为大家带来有关u深度u盘装系统的系统教程,通过此教程来教会大家如何使用u深度u盘装原版xp系统。
u盘装原版xp系统前的准备工作如下:
制作好的u深度u盘启动盘一个(详情可参考“u深度一键制作启动u盘使用教程”)
原版xp系统镜像文件一个(下载完拷贝到u盘启动盘中的iso文件夹中)
原版xp系统的密钥一个(可通过网络进行搜索相关信息并记录下来)
首先,将u深度u盘启动盘插入到电脑当中,重新启动电脑,在出现开机画面时通过启动快捷键引导u盘启动进入到u深度u盘启动主菜单之中,接着将光标通过键盘方向键选择“【03】运行U深度Win03PE2013增强版”选项,按下回车键确认选择,如下图所示:
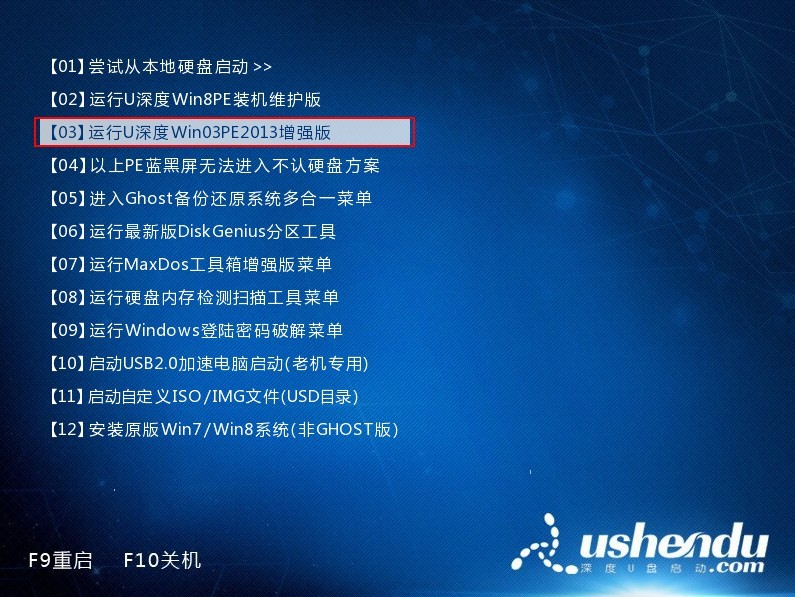
在进入到pe系统之后,找到并打开桌面上的虚拟光驱,在打开的工具中点击载入按钮即可,如下图所示:
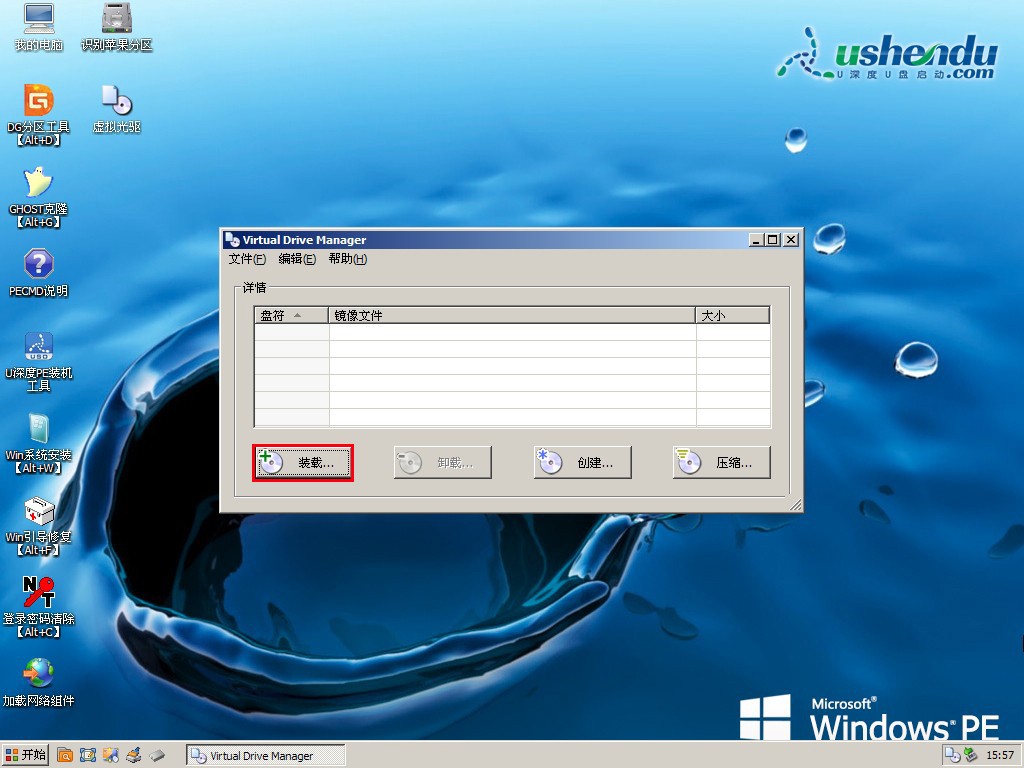
接着图中弹出的装载镜像文件窗口中点击浏览按钮寻找我们之前所存放于u盘启动盘中的原版xp系统镜像文件,选择完毕后点击确定按钮回到最初的窗口即可,如下图所示:
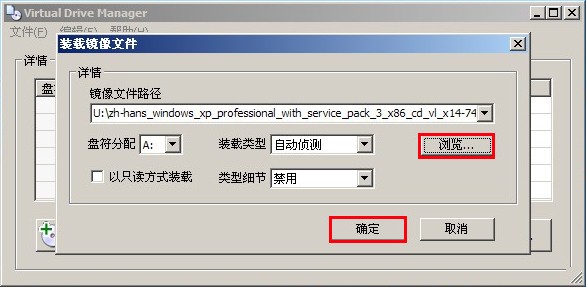
这时我们可以在窗口中看到原版xp系统镜像文件已通过虚拟光驱工具加载完成,切勿立即关闭此窗口,点击窗口右上角的最小化按钮将窗口隐藏,并打开桌面上的win系统安装工具,如下图所示:
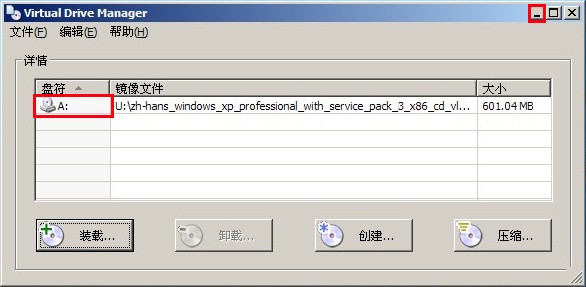
根据图中红线指示选择windows 2000/xp/2003模式,接着点击下方的第一个选择按钮找到我们通过虚拟光驱虚拟出来的驱动器,随后在下方“选择引导器”与“安装磁盘的位置”中选择我们需要安装的磁盘分区,在此小编选用c盘做为本次安装的磁盘分区。一切选择完毕之后点击“开始安装”按钮即可,如下图所示:
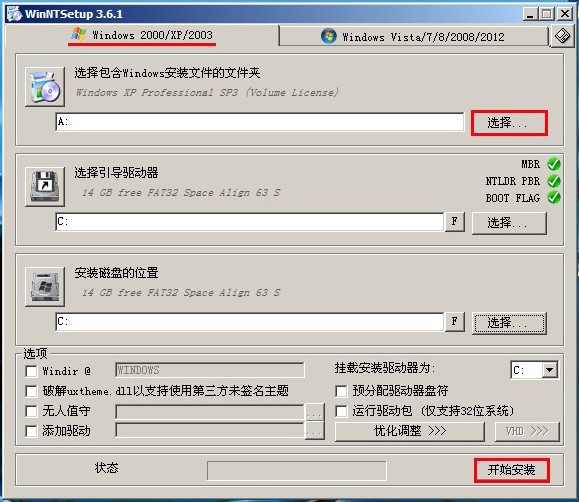
接下来我们进行u盘装原版xp系统的最后确认工作,在所弹出的窗口中勾选“安装成功后自动重新启动计算机”选项,最后按下确定按钮即可,如下图所示:
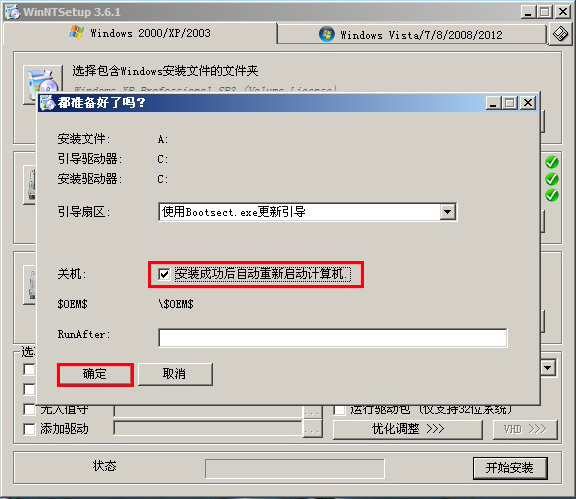
后续的一切原版xp系统安装过程都由win系统安装工具自动执行,在此期间工具软件会将系统文件释放至我们所指定的磁盘分区当中,释放过程大概持续3-5分钟时间,我们耐心等待即可,如下图所示:
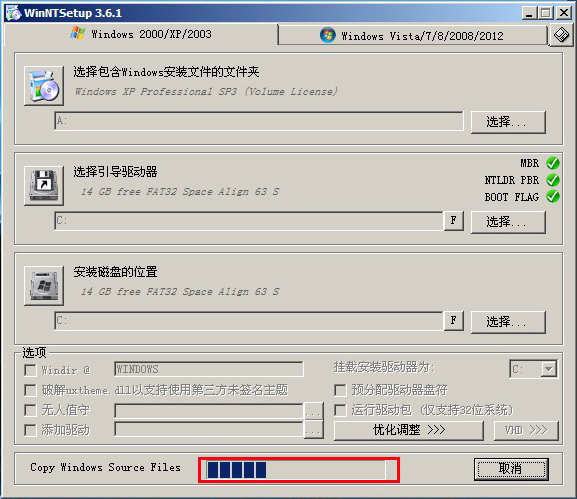
释放完成后会弹出一个电脑重启的提示窗口,我们点击“Reboot”按钮立即重启电脑即可,如下图所示:
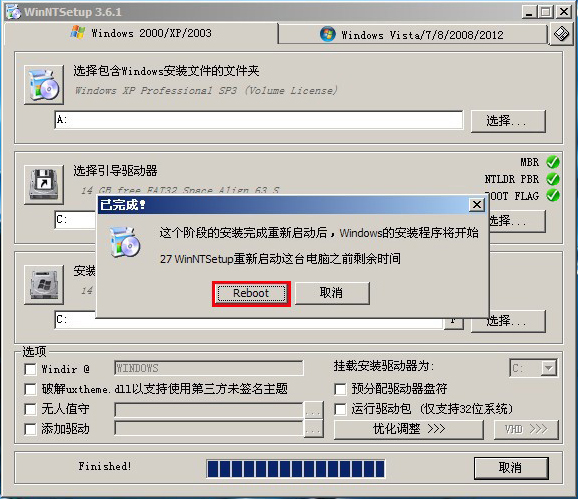
电脑在重启之后会继续执行原版xp系统的安装流程,在此期间电脑会自动帮我们完成剩下的系统安装步骤,直到电脑可进入到系统桌面即可,如下图所示:
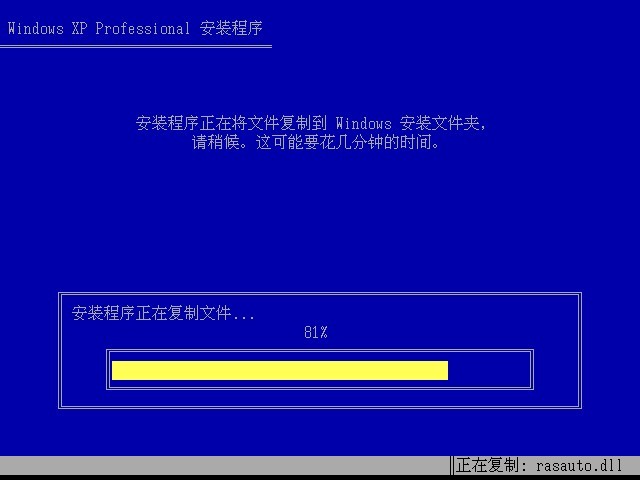
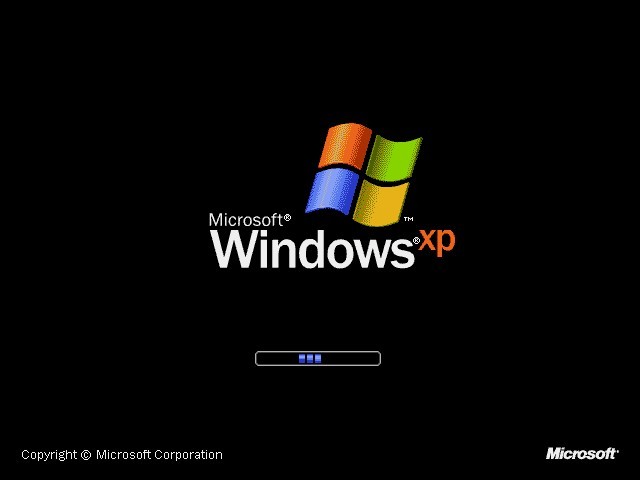
关于通过u盘装原版xp系统的u深度使用教程在此就全部介绍完了,在后续的安装过程中会弹出输入系统密钥的提示窗口,此时我们可以将之前所准备的密钥信息输入即可,希望小编今天所分享的u盘装系统教程可以帮助那些还未学会的u深度u盘启动盘用户。