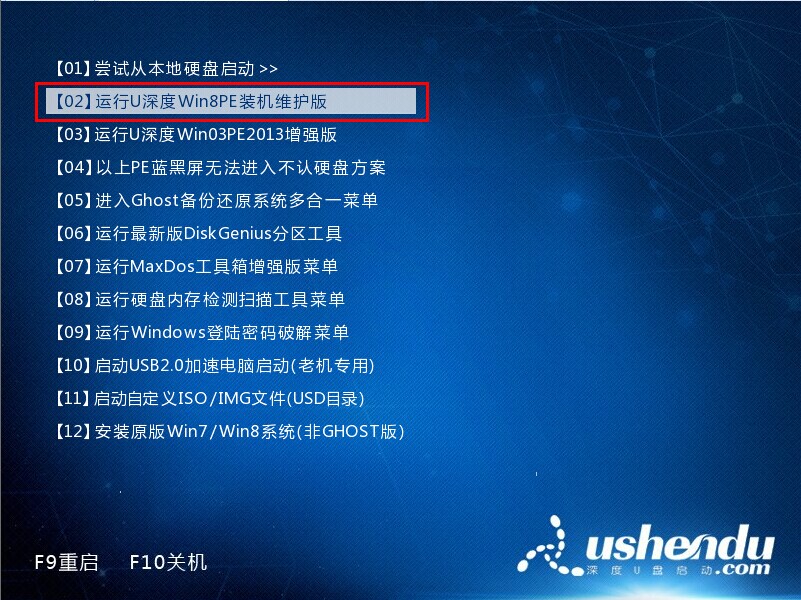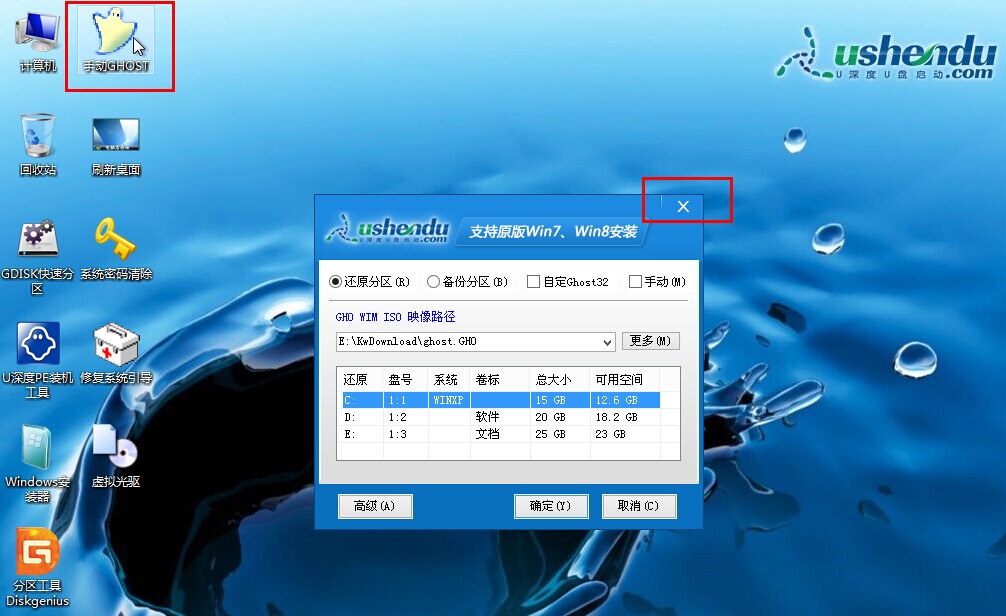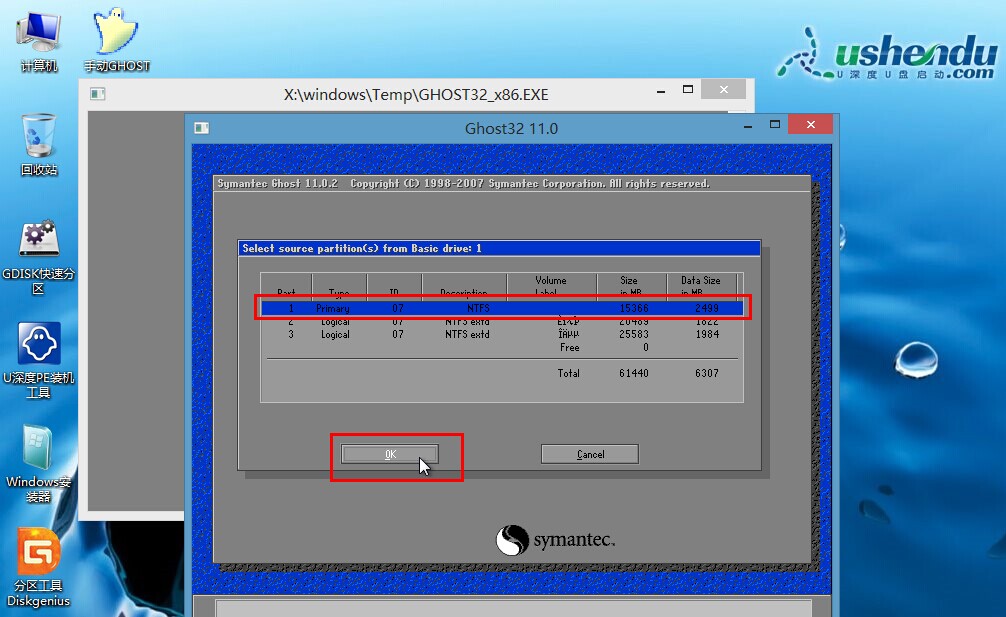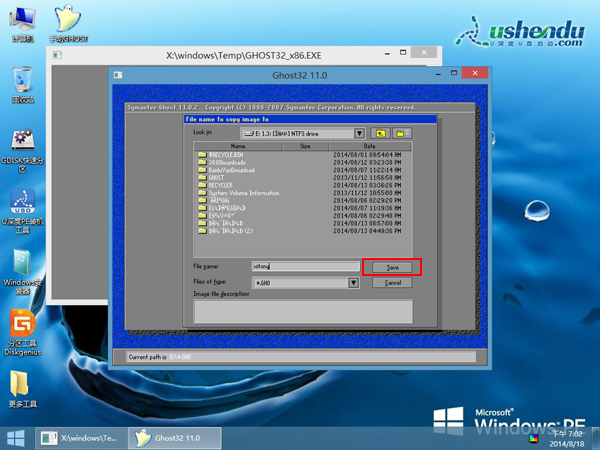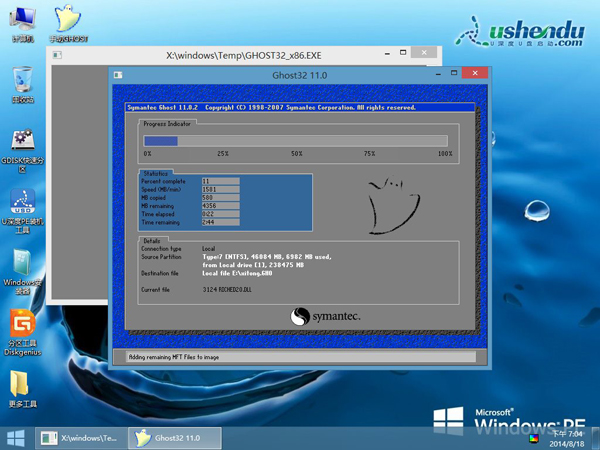当我们完成重装系统后可以对进行系统备份的操作,方便日后我们在遇到电脑故障束手无策时通过系统还原的方式解决问题。在我们的u深度pe系统中的手动ghost工具就可以方便了解决我们进行系统备份的操作。下面大家就跟着小编一起来学习,如何使用u深度v2.0pe系统里的手动ghost工具备份系统吧。
1、下载并安装好u深度u盘启动盘制作工具v2.0后,将u盘制作成启动盘(详见"u深度一键制作u盘启动盘详细使用教程"),把制作好的u盘启动盘插入电脑usb接口中,重启电脑,屏幕出现开机画面通过按下u盘启动快捷键使用u盘启动盘,进入u深度v2.0启动项选择界面,使用键盘的向下键,将光标移到“【02】运行U深度Win8PE装机维护版”,按回车键确认选择或者直接按数字键“2”。如下图所示:
2、等电脑进入到pe系统后,将自动打开的u深度pe装机工具窗口关闭,双击屏幕上的“手动GHOST”图标进入备份界面。如下图所示:
3、进入到手动ghost界面时,点击“OK”即可。如下图所示:
4、接下来会出现新菜单,使用鼠标依次点击“Local”->“Partition”->“To Image”。如下图所示:
5、在所弹出的物理磁盘列表中需要进行备份系统操作的硬盘,接着点击“OK”即可进入下一步。如下图所示:
6、然后选择想要备份的磁盘分区,选择完毕后单击下方“OK”即可,通常电脑系统都是安装在磁盘分区中的primary主分区,也就是第一个磁盘分区中。如下图所示:
7、接下来为备份系统时生成出来的备份文件选择一个存储空间,存放的位置需确保空间足够存放备份文件,为备份文件命名后点击“Save”进行保存。如下图所示:
8、此时弹出的提示选择窗口中为所生成的备份文件选择压缩比例,我们在此选择点击“Fast”即可。如下图所示:
9、接着所弹出的提示窗口中点击“Yes”开始备份。如下图所示:
10、等待ghost系统备份工具完成备份,在完成备份后弹出提示窗口中点击“Continue”,然后重启电脑即可,如下图所示:
利用手动ghost工具备份系统的操作就做到这里,备份完成后我们可以在刚刚设置存放备份的位置发现新生成的系统备份文件,当需要系统系统时使用借助这个文件就可以轻松实现了。