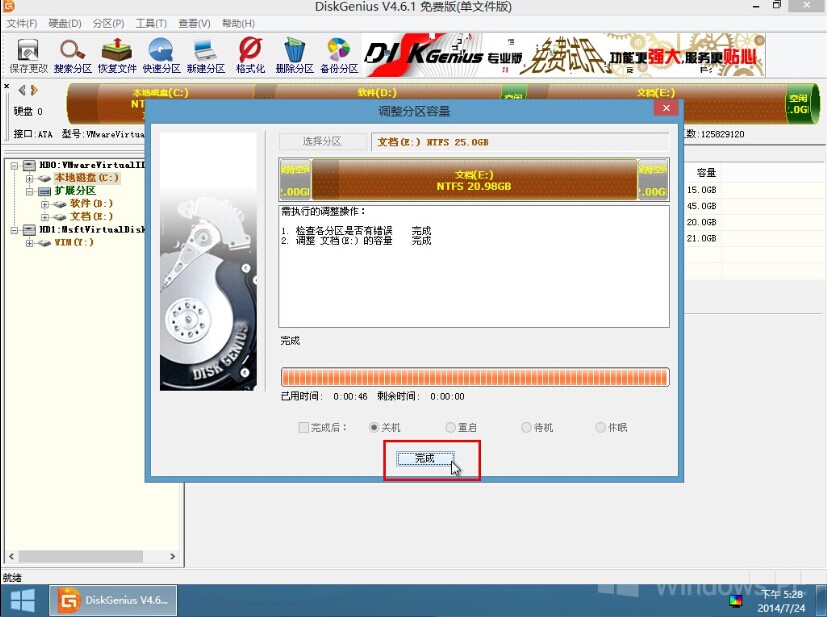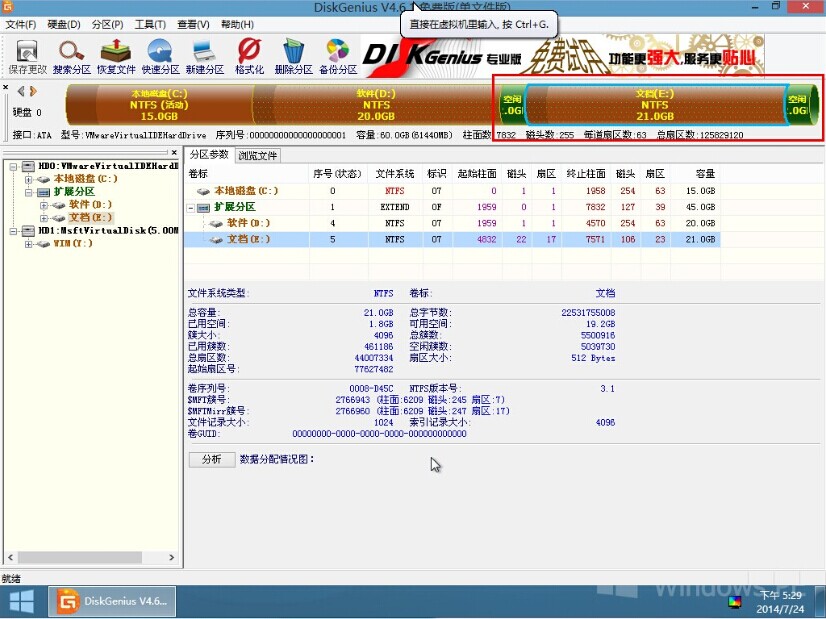u深度v2.0u盘pe系统里提供了便捷的分区工具Diskgenius,我们可以对原有的分区进行划分,将磁盘分区的容量进行调整然后新建磁盘分区。那么该如何实现呢?下面让小编跟大家分享使用PE系统里的分区工具Diskgenius为磁盘新建分区的方法。
1、下载并安装好u深度u盘启动盘制作工具v2.0后,将u盘制作成启动盘(详见"u深度一键制作u盘启动盘详细使用教程"),把制作好的u盘启动盘插入电脑usb接口中,重启电脑,屏幕出现开机画面通过按下u盘启动快捷键使用u盘启动盘,进入u深度v2.0启动项选择界面,使用键盘的向下键,将光标移到“【02】运行U深度Win8PE装机维护版”,按回车键确认选择或者直接按数字键“2”。如下图所示:
2、等电脑进入到PE系统后,先将自动弹出的窗口关闭,双击屏幕上的“分区工具Diskgenius”图标进入分区管理界面。如下图所示:
3、在分区管理界面下我们可以看见分区的情况,在上方的菜单栏中选择“新建分区”,如下图所示:
4、在调整分区容量窗口中点击上方的“选择分区”,如下图所示:
5、选择你想要进行划分的分区,点击“确定”按钮。如下图所示:
6、默认新生成的两个分区空间容量为0,在下方修改数值为你想要的容量并选择它们的状态,最后点击“开始”按钮。如下图所示:
7、系统会弹出一个确认窗口,点击“是”进行新建分区。如下图所示:
8、分区新建完成后,点击“完成”即可。如下图所示:
9、返回到磁盘管理界面我们就可以看到在原来的分区前后,出现了我们刚刚新建的分区,这时我们可以对划分出来的分区重新建立一个硬盘分区空间。如下图所示:
通过修改磁盘分区对原有磁盘进行划分,我们成功新建了分区,利用u深度v2.0u盘中附带的分区工具对磁盘分区进行更好的管理。