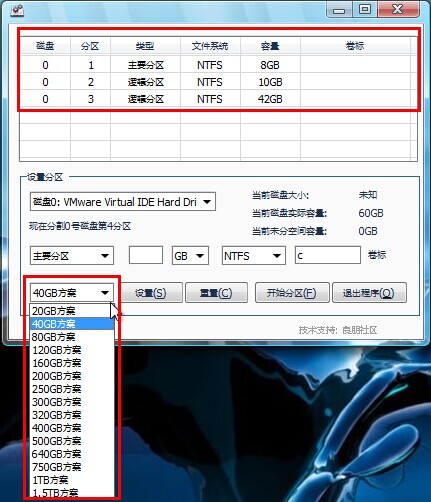人们用电脑存储数据时的习惯与需求各不相同,他们常常希望用来存放自己珍藏文件的磁盘空间能更大一点,其它的磁盘空间可以适当缩小,这时我们就需要一款合适的硬盘分区工具为我们实现这些操作。今天小编就来向大家介绍u深度u盘中gdiks快速分区工具对磁盘进行合理的分配,达到个人存储需求和避免存储空间的浪费现象
1、下载并安装好u深度u盘启动盘制作工具v2.0后,将u盘制作成启动盘(详见"u深度一键制作u盘启动盘详细使用教程"),把制作好的u盘启动盘插入电脑usb接口中,重启电脑,屏幕出现开机画面通过按下u盘启动快捷键使用u盘启动盘,进入u深度v2.0启动项选择界面,使用键盘的向下键,将光标移到“【02】运行U深度Win8PE装机维护版”,按回车键确认选择或者直接按数字键“2”。如下图所示:
2、进入到win8pe系统后,双击打开桌面上的“GDISK快速分区”工具。如下图所示:
3、菜单上半部显示我们设定的分区信息,下半部分供我们进行分区设置。点击第一栏菜单,这时我们先选择想要进行分区的磁盘。如下图所示:
4、第一栏右侧显示的就是我们所选择的磁盘可用总容量和剩余可划分的容量信息,划分磁盘分区有两种方式,一种是手动进行划分,另一种是选择系统自动分配方案进行划分。如下图所示:
5、手动方式下,我们可以自己在容量单位“GB”前输入分区大小,或者修改单位为百分比“%”输入它内存的所占比例,还可以选择分区的格式和分区卷标命名。完成一个分区设置就点击“设置(S)”,上面会显现我们设置的分区信息。如下图所示:
6、如果觉得此分配方式麻烦的话,可以使用系统自带的分配方案,点击左下角的下拉菜单,我们可以看见针对不同大小的硬盘而设立的许多套分配方案,你可以选择其中一套,上面就会显示你所方案的详细分配信息。如下图所示:
7、在分配过程中如果你不满意当前列出的设定方法,可以点击“重置(C)”清空之前的设置重新开始分配,选择好自己所需要的硬盘分区设定方案后,即可点击“开始分区(F)”。如下图所示:
8、系统会弹出警告菜单警告你注意备份数据,若原硬盘中存有重要文件,则确认做好数据备份的准备,之后点击“确定”后开始快速分区。如下图所示:
9、完成快速分区后,打开桌面上的计算机,我们就可以看见我们通过gdisk分区工具所划分好的磁盘分区。如下图所示:
通过u深度u盘gdisk快速分区工具,我们只要进行简单的操作,就可以合理分配磁盘空间重新分配分区。希望这篇教程对你使用gdisk快速分区工具有所帮助。