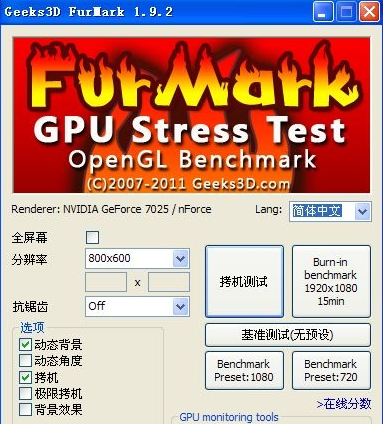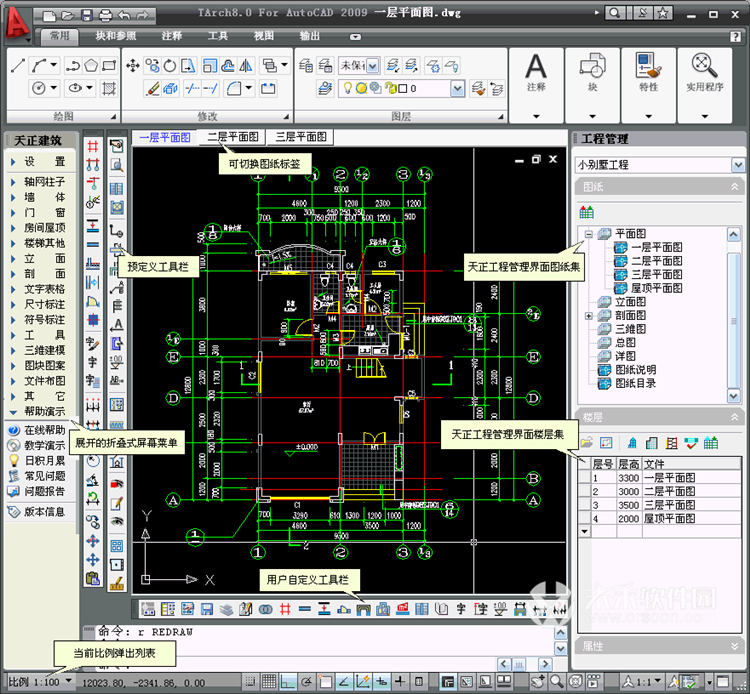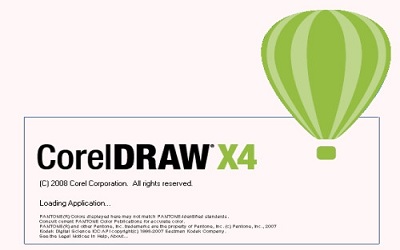win10怎么删除管理员账号 win10删除管理员账号的方法教程
发布时间:2018-11-26 08:15 来源:www.ushendu.com
众所周知,当我们给电脑设置了管理员账号密码之后,每次开机时都得要输入密码才能进入操作系统。所以有不少的朋友都感到这样一来显得十分麻烦。那么win10该如何删除管理员账户密码呢?今天小编就来给大家说说win10删除账户管理员账号的方法,一起来看看吧。
第一步,按住键盘的“win+R” 打开运行
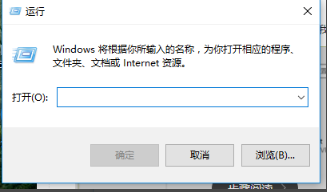
第二步,在运行输入框输入命令:netplwiz,确定
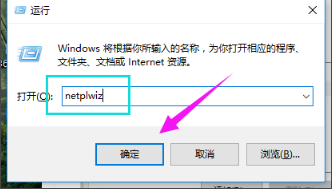
第三步,把“要使用本计算机,用户必须输入用户名和密码”前面的钩去掉,点击应用
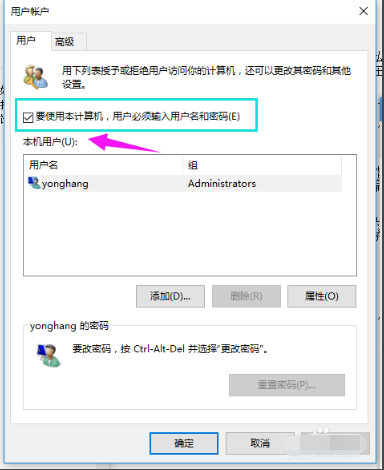
第四步,弹出一个自动登录对话框,输入管理员账户密码,确定之后,重启电脑即可无需密码登录
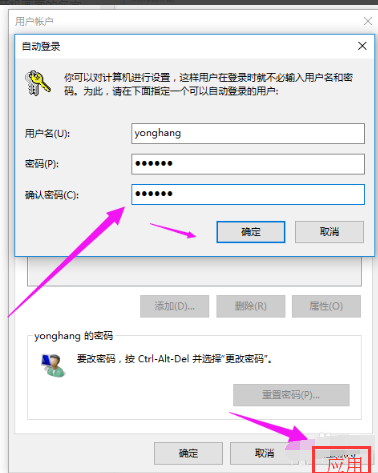
第五步,更改用户名办法:

点击设置,选择“账户”
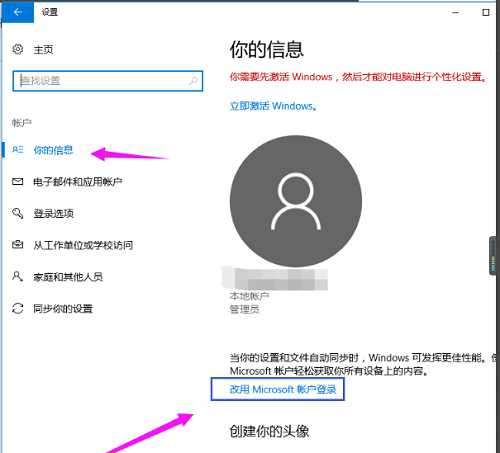
第六步,再点击“管理我的microsoft账户”
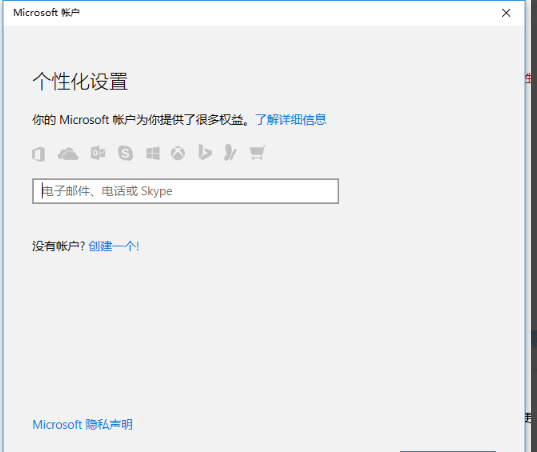
第七步,更改自己想显示开机画面的名字
以上就是win10怎么删除管理员账号 win10删除管理员账号的方法教程的全部内容了。如果你也想删除win10管理员账号,可以参考小编上述来解决哦,更多精彩教程请关注u深度官网。