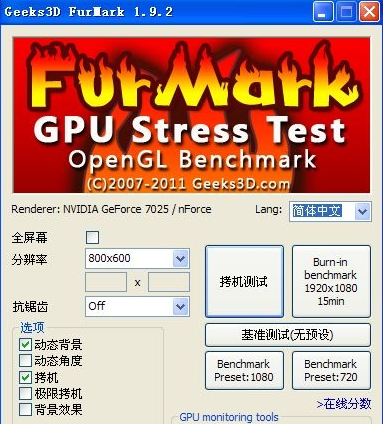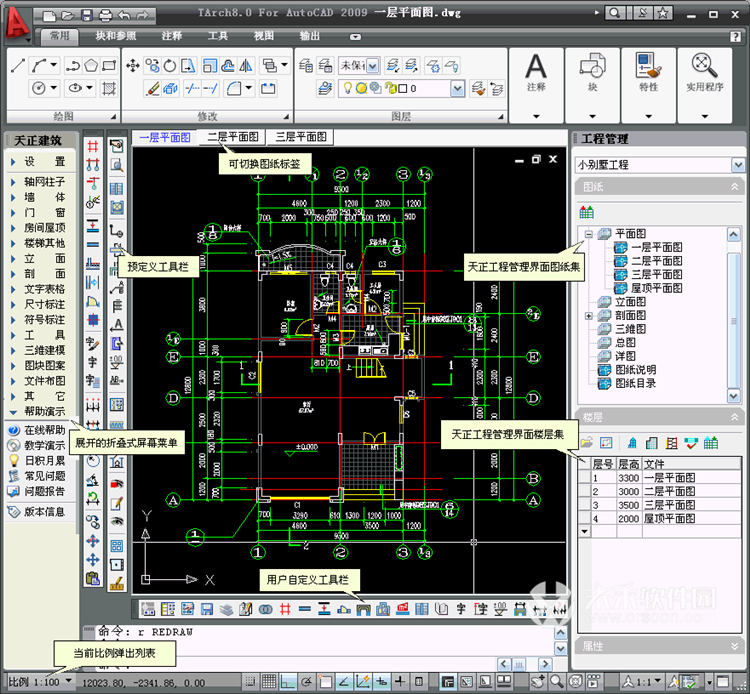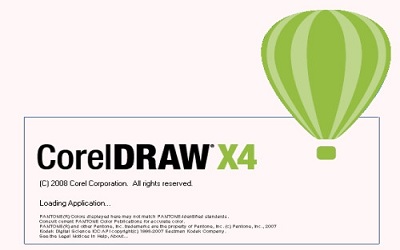如何调整win10屏幕亮度 调整win10屏幕亮度的方法教程
发布时间:2018-11-27 13:15 来源:www.ushendu.com
win10对大家来说已经是不陌生了。以自身的强大功能,友好的桌面,吸引了许多的用户都纷纷的将自己电脑中的操作系统给更换上了win10这款全新的操作系统。但有许多的用户对win10都还不是特别熟悉的,就比方说不知道win10该如何进行调整屏幕亮度。今天小编就来给大家说说win10调整亮度的方法。一起来看看吧。
方法一:
1,左下角点击搜索,输入控制面板
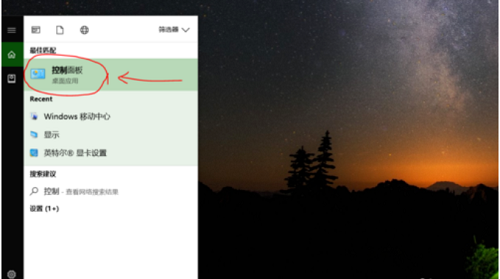
2,进入界面,选择 Windows移动中心
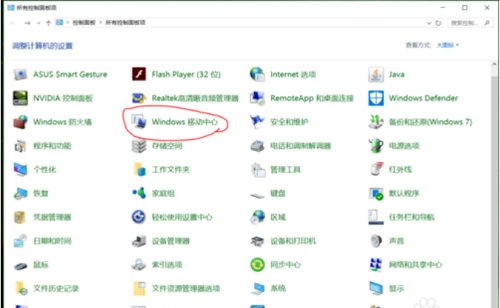
3,弹出窗口,选择显示器亮度,滑动调节亮度

方法二:
1,点击右下角的通知图标
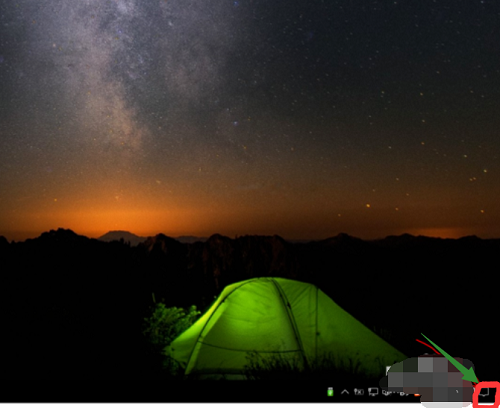
2,直接点击亮度标志,可以快捷调节亮度
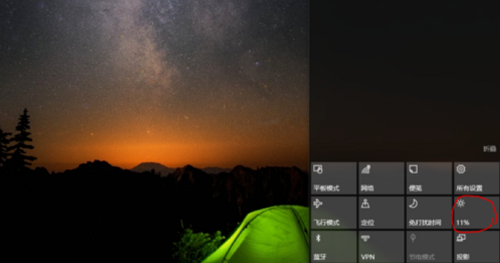
方法三:
点击右下角通知图标,选择所有设置
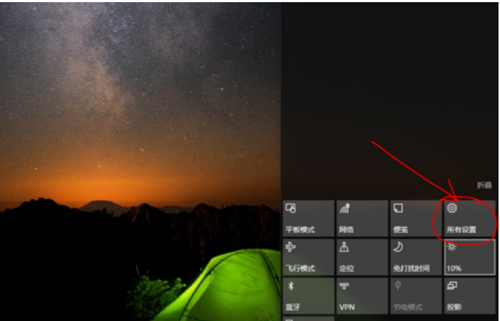
选择系统
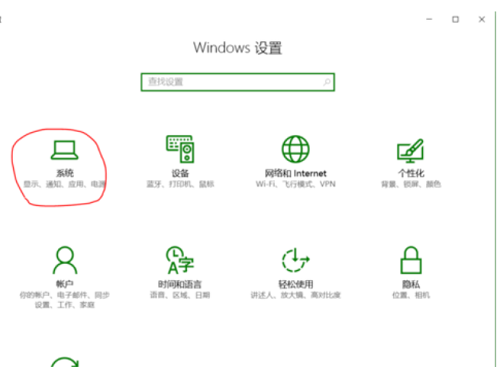
选择显示——调整亮度级别
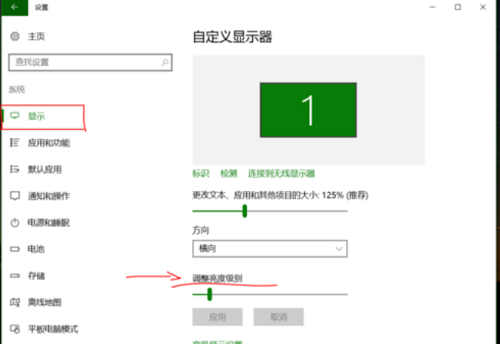
以上就是如何调整win10屏幕亮度 调整win10屏幕亮度的方法教程的全部内容了。如果你也想调整win10屏幕亮度可以参考下小编上述方法来解决哦。更多精彩教程请关注u深度官网。